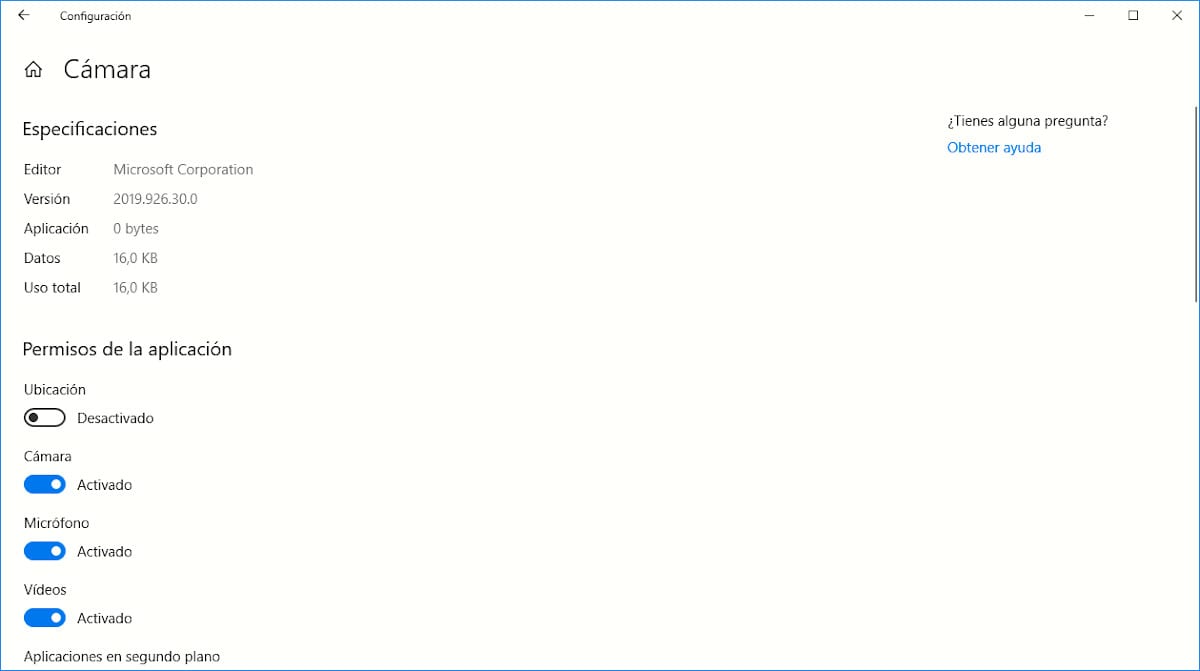
Varmasti useaan otteeseen, kun asennat sovelluksen mobiililaitteellesi, olet varmistanut, kuinka se pyytää sinulta useita käyttöoikeuksia voidakseen käyttää kameraa, mikrofonia, tallennusjärjestelmää ... Useimmissa tapauksissa , sovellustyypistä riippuen, ilman kyseistä lupaa se ei voi toimia.
Windowsissa, aivan kuten macOS: ssa, toiminta on sama. Esimerkiksi: jos lataamme sovelluksen kiintolevyllä olevien kuvien katseluun, sillä on oltava pääsy kirjastoon, jota ilman se ei voi näyttää kuvia. Karttasovelluksella on oltava pääsy sijaintiin. Ja niin monia muita esimerkkejä.
On kuitenkin todennäköistä, että sovelluksen asennuksen aikana emme vaivautuneet tarkistamaan mitkä ovat käyttöoikeudet, jotka olemme hyväksyneet sovelluksen toimimiseen. On todennäköistä, että emmekä ole lukeneet käyttöoikeuksia huolellisesti, olemme antaneet pelille luvan käyttää yhteystietojamme. Jotta?
No siinä se, ei ollenkaan. Pelin ei tarvitse koskaan käyttää yhteystietojamme toimiakseen, joten pelin ainoa tarkoitus on kerätä henkilötietoja. Jos kohtaamme tämäntyyppisiä pelejä tai sovelluksia, käyttöoikeuksia ei tarvitse muuttaa, paras mitä voimme tehdä, on poistaa se suoraan kiintolevyltä, koska nimittäin mitä enemmän tietoja saatat kerätä.
Muuta sovelluksen käyttöoikeuksia Windows 10: ssä
Sovellusten käyttöoikeuksien muuttamisesta on hyötyä esimerkiksi joidenkin sovellusten akunkulutuksen rajoittamiseen, kun käytämme Windows 10: tä kannettavalla tietokoneella. Jos meidän on käytettävä karttasovellusta, mitattava etäisyyksiä emmekä halua jatkuvan sijaintimme pääsyä, voimme rajoittaa sen käyttöä. Jotta tarkista ja muokkaa sovellusten käyttöoikeuksia asentamamme, meidän on suoritettava seuraavat vaiheet:
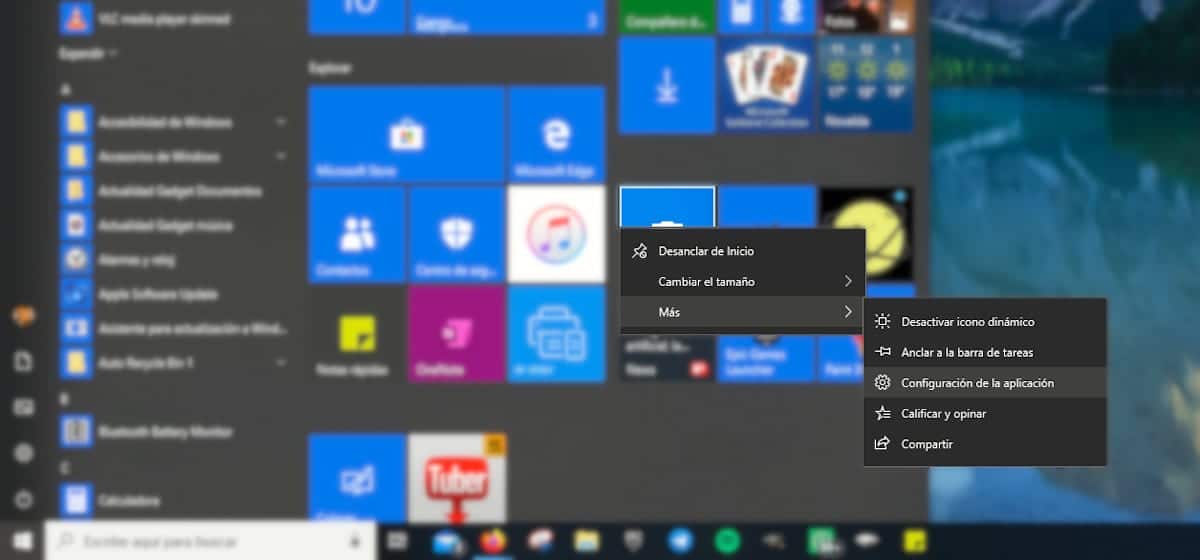
Ensinnäkin siirrämme hiiren sovelluksen päälle, josta haluamme tietää nämä tiedot, ja napsauta hiiren oikealla painikkeella.
Tässä tapauksessa olemme käyttäneet sovellusta Cámara. Pääset sovelluksen käyttöoikeuksiin pääsemällä alivalikkoon lisää ja napsauta Sovellusasetukset.
Seuraavassa ikkunassa näytetään sovelluksen käyttöoikeudet. Kuten näemme tästä esimerkistä, Olen poistanut pääsyn sijaintiin tietokoneeni kamerasta, joten jos otan valokuvan, sen koordinaatteja ei tallenneta.