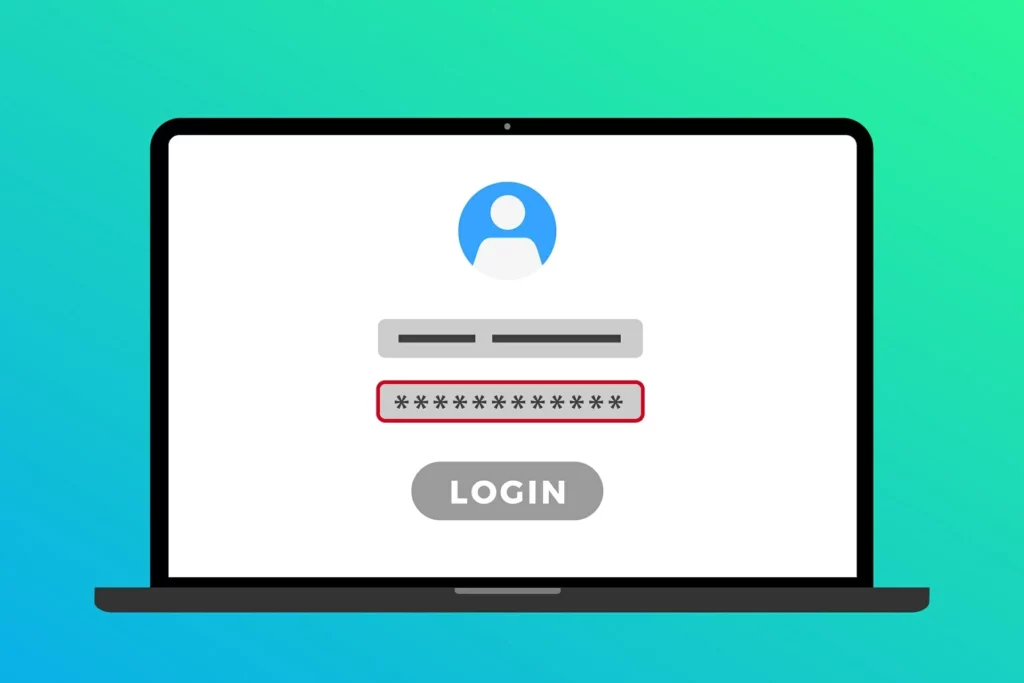
Vaikka monet käyttäjät käyttävät kehittyneitä järjestelmiä, kuten sormenjälkitunnistinta tai Windows Hellon kanssa yhteensopivaa kameraa, totuus on, että useimmat ihmiset käyttävät edelleen klassista PIN- tai salasanajärjestelmää päästäkseen tietokoneisiinsa ja kannettaviin tietokoneisiinsa. Mutta, Kuinka päästä tietokoneeseen, jos unohdin salasanan?
Kaikki käyttäjän Windows 10 Sinun on luotava salasana päästäksesi tietokoneellesi. Tätä salasanaa tarvitaan laitteen käynnistämiseen tai aktivoimiseen sen jälkeen, kun se on jätetty tallennustilaan. On turvatoimet enemmän kuin suojaa laitteitamme luvattomilta pääsyyrityksiltä. Tietomme ovat turvassa, vaikka kannettava tietokone katoaisi huolimattomuuden tai varkauden vuoksi.
Ilmeisesti salasanan syöttäminen tarkoittaa sitä, että Windowsin käynnistysprosessi on normaalia hitaampaa, vaikka se kannattaakin, keskustelemistamme syistä. Toinen tämän järjestelmän aiheuttama haitta on se, että jos kadotamme tai unohdamme salasanan, emme voi käyttää tietokonettamme. Tämä on tilanne, joka saa meidät usein hermostumaan.
Kuitenkin, kuten aina, niitä on ratkaisut päästäkseen pois tästä näennäisestä umpikujasta. Jos käytämme Microsoft-tiliämme kirjautumiseen laitteeseen, salasana voidaan nollata Microsoftin verkkosivuston kautta, kuten alla nähdään. Jos ei, asiat muuttuvat monimutkaisiksi, mutta meillä on edelleen resursseja, joita voimme käyttää.
Mutta ennen asiaan perehtymistä, suosittelemme suorittamaan alustavan tarkastuksen: varmista, että avain muutos ei ole aktivoitu vahingossa. Se on erittäin typerä asia, mutta sitä tapahtuu usein. Jos käytämme salasanaa, jossa isot ja pienet kirjaimet erottuvat, se voi olla selitys. Samaa voidaan sanoa avaimesta Num Lock jos salasana sisältää numeroita.
Poissuljettu ilmeinen, tarkastellaan alla korjaustoimenpiteitä "unohtuneen salasanan" poistamiseksi Windows 10 -tietokoneen käyttämiseksi.
Microsoft-tilin kautta
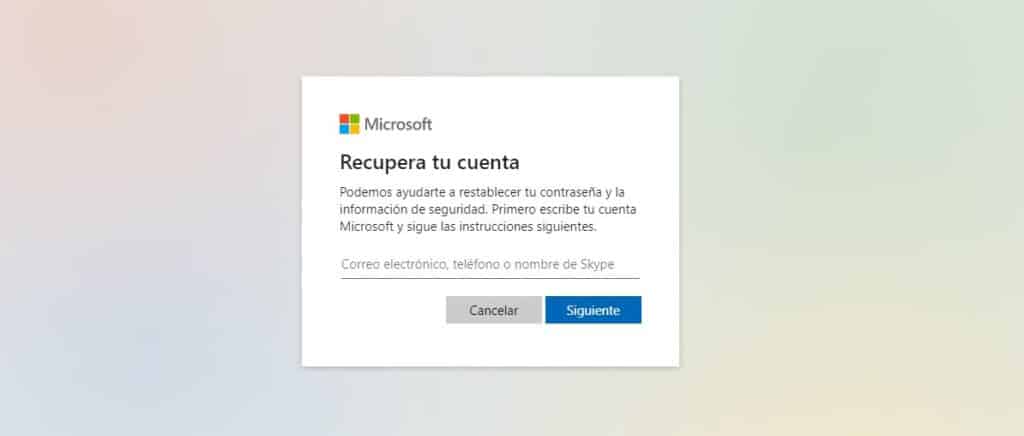
Jos meillä on Microsoft-tili, salasanan palautusprosessi on erittäin nopea ja helppo. Tämä järjestelmä toimii sekä Windows 10:ssä että Windows 11:ssä. Meidän tarvitsee vain tehdä tämä:
- Pääsemme sivulle toisesta laitteesta Palauta tilisi.
- Näkyviin tulee yllä olevassa kuvassa näkyvän kaltainen näyttö.
- Nyt meidän on vain syötettävä sähköpostiosoite, käyttäjätunnus tai Skype-nimemme saadaksemme unohtuneen salasanan uudelleen.
Jos sinulla ei ole Microsoft-tiliä, on muita vaihtoehtoja, kuten selitämme alla.
Paikallisen tilin käyttäminen: nollaa salasana
Tämä palautustila on hyödyllinen vain, jos olemme aiemmin ryhtyneet varotoimiin ja määrittäneet yhden tai useamman turvallisuuskysymykset näitä tapauksia varten. Jos näin on, tämä mahdollisuus näkyy aloitusnäytössä. Jos käytämme PIN-koodia, jota emme muista, meidän on napsautettava pientä avainkuvake ja kirjaudu sisään salasanalla.
Jos emme myöskään muista salasanaa, meidän on nollattava se vaihtoehdolla "Palauta salasana", vastaamalla edellä mainittuihin turvakysymyksiin.
Mutta tietysti, jos emme ole olleet riittävän varovaisia turvakysymysten määrittämisessä, tämä menetelmä ei toimi.
Kirjaudu Windowsiin ilman salasanaa
On olemassa menetelmä, joka toimii Windows 10- ja 11-versioissa. Ratkaisu tuskalliseen "unohdin salasana" -tilanteeseen. Ensinnäkin sinun täytyy ota käyttöön "Käytä Windows 10:tä ilman salasanakehotetta" -ominaisuus seuraa näitä vaiheita:
- Aluksi käytämme näppäinyhdistelmää Windows + R laatikon avaamiseen "Juosta".
- Siellä esittelemme CMS-komennon regedit.
- Sitten avataan seuraava polku: HKEY_LOCAL_MACHINE\SOFTWARE\Microsoft\WindowsNT\CurrentVersion\PasswordLess\Device
- Sitten aktivoimme toiminnon kaksoisnapsauttamalla DevicePasswordLessBuildVersion ja syötä arvo "0" (nolla) seuraavaan valikkoon.
Kun olemme aktivoineet "Käytä Windows 10:tä ilman salasanapyyntöä" -toiminnon, siirrymme eteenpäin poista salasanakehote käytöstä näiden vaiheiden kautta:
- Käytämme jälleen näppäinyhdistelmää Windows + R laatikon avaamiseen "Juosta".
- Sinne syötetään komento netplwiz.
- Seuraavaksi avautuu "Käyttäjätilit" -valikko, jossa poistamme vaihtoehdon "Käyttäjien on syötettävä nimensä ja salasanansa käyttääkseen laitetta.
- Viimeistele syöttämällä nykyinen salasana vahvistaaksemme ja napsauttamalla «Hyväksyä".
Tärkeää: ennen kuin päätämme sallia pääsyn tietokoneellemme ilman salasanaa, meidän on mietittävä, että näin tehdessämme kuka tahansa pääsee käsiksi tietokoneeseen ja siihen tallentamiimme tietoihin. Se ei ehkä ole järkevin vaihtoehto.
Salasanan palautusohjelmiston käyttäminen
Lopuksi vielä yksi mahdollisuus palauttaa salasanamme: tämän tyyppisiin tehtäviin erikoistuneen ohjelman käyttäminen. Yleensä nämä ovat maksuohjelmia, mutta ne voivat olla erittäin hyödyllisiä saadaksemme meidät ulos sidoksista. Ophcrack y PassFab4Winkey ovat kaksi suosituinta.