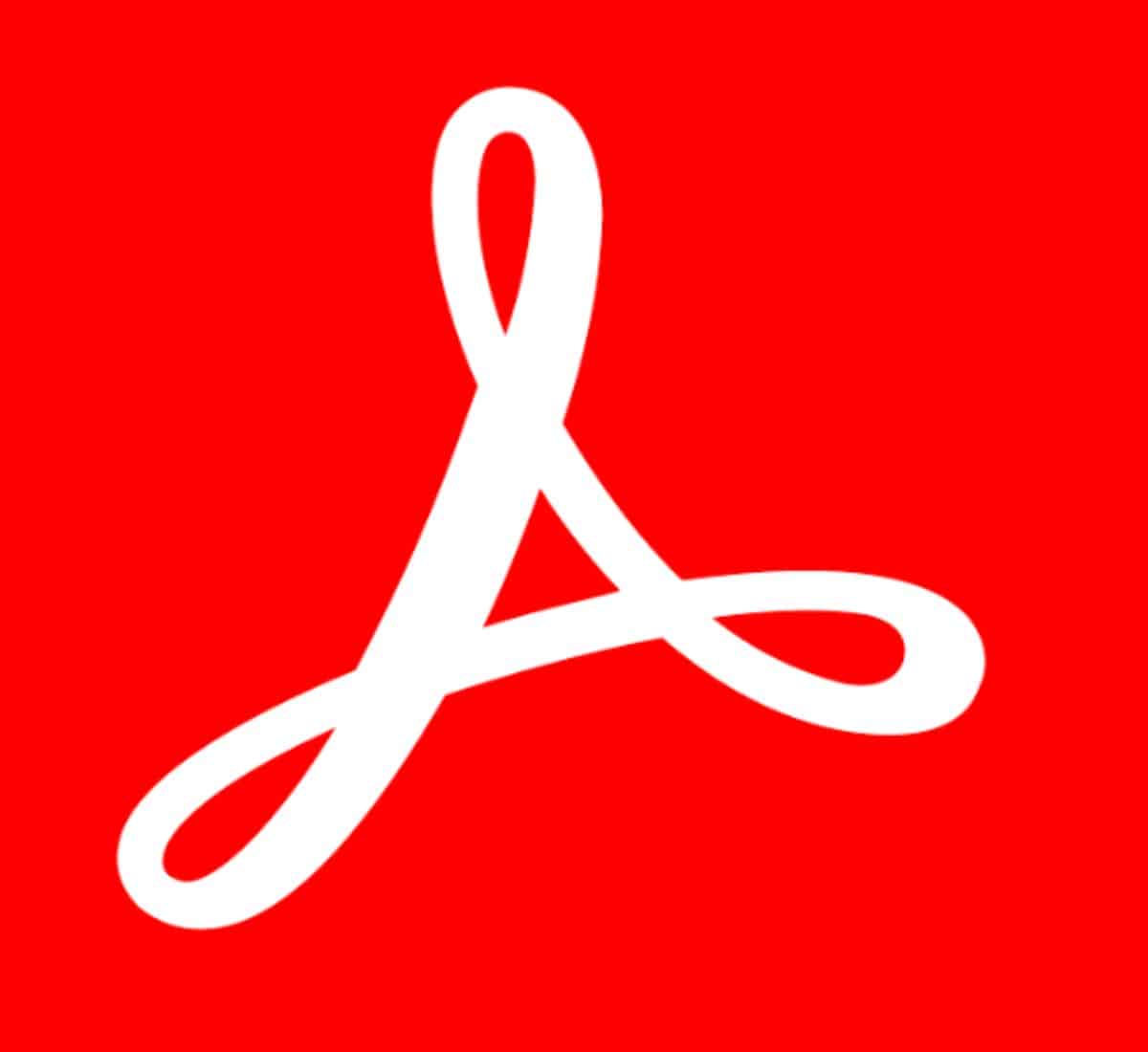
Los PDF , jonka nimikirjaimet tarkoittavat kannettava asiakirjaformaatti, ovat yksi nykyään eniten käytetyistä muodoista. Mikä tahansa tekstiasiakirja esitetään tämän tyyppisessä muodossa, ja se on erittäin helppo muuntaa ja käsitellä. Lisäksi se tarjoaa erinomaista laatua asiakirjoissa, jotka sisältävät kuvia ja muita esityksiä, vaikkakin selvästi heikommin kuin silloin, kun käytetään patentoituja kuvamuotoja. Toinen sen eduista on, että se on universaali, eli se on yhteensopiva minkä tahansa laitteen ja käyttöjärjestelmän kanssa täysin ilmaiseksi. Se on Adobde Systemsin kehittämä muoto, vaikka tämän tyyppisiä asiakirjoja on mahdollista avata eri sovelluksilla.
Tällä hetkellä tämä muoto on kehittynyt suuressa määrin, ja sillä on pystytty suorittamaan käytännössä mitä tahansa toimintaa. Tunnetuimpia ovat mm tiedostojen suojaus salasanalla, eli rajoita asiakirjan lukeminen vain niille, jotka tietävät salasanasi sen turvallisuuden takaamiseksi. Tätä käytetään erityisesti asiakirjoissa, jotka sisältävät yksityisiä ja/tai luottamuksellisia tietoja. Tässä artikkelissa näytämme, kuinka voit poistaa salasanan PDF-tiedostosta, jos et muista salasanaa tai haluat poistaa sen pysyvästi etkä tiedä miten se tehdään.
Kuinka poistaa salasana PDF-tiedostosta Adobe Acrobatissa
Seuraavaksi näytämme sinulle vaiheet, jotka sinun on noudatettava, jotta voit avata PDF-tiedosto. Tätä varten käytämme tämän muodon työkalua, Adobe Acrobat. Tämä on tärkeää kommentoida sekä PDF-tiedoston suojaamiseksi salasanalla että sen lukituksen avaamiseksi tästä sovelluksesta on oltava premium-tilaus jonka voit löytää omasta verkkosivusto. Samoin voit poistaa salasanan vain omista tiedostoistasi, muuten sovellus ei salli sinun tehdä niin, jos sinulla ei ole salasanoja. tekijän oikeudet.

Vaihe 1: Avaa PDF Adobe Acrobatilla
Ensimmäinen asia, joka meidän on tehtävä salasanan poistamiseksi on avata asiakirja itse Adobe Acrobat -sovelluksella. Jos se jostain syystä avautuu automaattisesti toisella sovelluksella, voit tehdä sen manuaalisesti napsauttamalla PDF-tiedostoa hiiren oikealla painikkeella ja napsauttamalla vaihtoehtoa «Avaa kanssa» ja valitsemalla haluamasi sovellus. Tietokoneemme oletussovellus on kuitenkin yleensä sama, ellemme ole määrittäneet toista tai ellemme ole asentanut sitä. Tässä tapauksessa sinun tarvitsee vain ladata se osoitteesta Microsoft Store, tai omalta verkkosivusto.
Vaihe 2: Avaa PDF
Kun olemme avannut tiedoston, se näkyy lukutilassa, oikealla marginaalilla perusvälineet muokataksesi asiakirjaa, muunna se toiseen muotoon, allekirjoita... mutta monet näistä ominaisuuksista on varattu vain premium-versiolle Adobelta, kuten PDF-salasanat. Joten, haluatko poistaa salasanan tiedostosta vai haluatko suojata sen joudut maksamaan tästä versiosta.
Voit avata tiedoston lukituksen päästä ylävalikkoon jossa painike näkyyTyökalut» ja napsauta sitä. Täällä ilmestyy monia sovelluksen toimintoja, joissa meidän on etsittävä vaihtoehto «suojella«. Jos et löydä sitä, voit napsauttaa vaihtoehtoa «Etsi lisää» näyttää kaikki Adoben työkalut. Napsautamme haluamaamme työkalua, valitse «Lisää vaihtoehtoja» ja sitten napsautamme «poista suojaus".
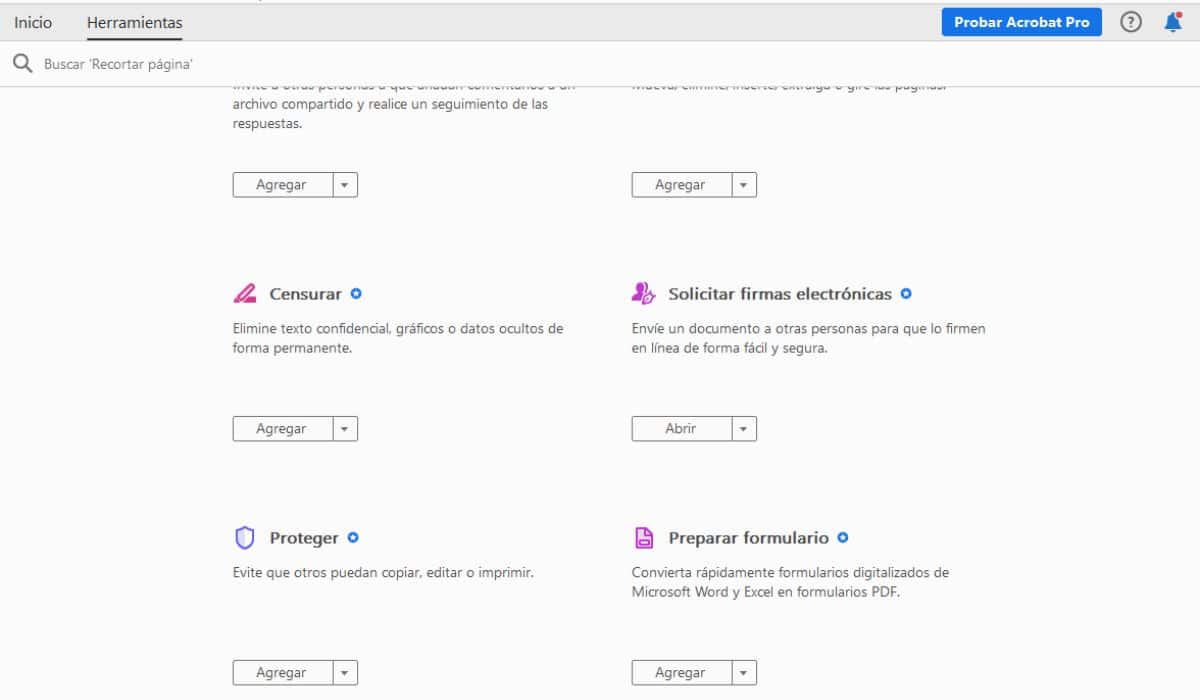
Vaihe 3: Poista salasana
Kun tämä on tehty, seuraavat vaiheet riippuvat tiedostomme suojaustyypistä, jos vain on avaussalasana meidän tarvitsee vain painaa hyväksymispainiketta ja meidän ei tarvitse tehdä mitään muuta, mutta kyllä on lupasalasana, meidän on syötettävä se salasana voidaksemme avata PDF-tiedoston suojauksen tai poistaa sen suojauksen. Siksi voit poistaa salasanan vain, kun sinulla on siihen käyttöoikeudet. Jos tiedosto on suojattu a palvelinpohjainen käytäntö, vain järjestelmänvalvoja voi avata PDF-tiedoston lukituksen.
Lisäksi se myös käy ilmi On tärkeää muistaa antamamme salasana jotta voimme poistaa sen, koska jos unohdamme sen, olemme saaneet menettää tiedoston lopullisesti. Tämän jälkeen kun avaamme tiedostomme uudelleen, se ei kysy meiltä salasanaa, ei meiltä eikä keneltäkään muulta, joka yrittää avata sen.
Kuinka poistaa salasana PDF-tiedostoon muiden sovellusten kanssa
Tällä hetkellä joitain sovelluksia on kehitetty avulla voit avata salattujen PDF-tiedostojen lukituksen ilman Adobe Acrobat Premiumin tarvettaNe eivät kuitenkaan ole 100 % tarkkoja, ja on mahdollista, että jos tiedostollamme on vahva salaus, nämä sovellukset eivät voi avata sitä. Tämän tyyppisten verkkosivustojen tai sovellusten etuna on se sinun ei tarvitse maksaa mitään ja lisäksi joissain tapauksissa ne antavat sinun poistaa salasanan tiedostostasi, jos olet unohtanut sen. Kuten olemme aiemmin maininneet, voit poistaa salasanan vain tiedostoistasi tai niistä, joihin sinulla on lupa tehdä niin, koska muuten saatat syyllistyä tietokonerikokseen.

La useimmat näistä työkaluista ovat ilmaisia, vaikka jotkut jättävät sinulle vain tietyn määrän tiedostoja päivässä. Tässä esittelemme suosituimmat sivustot.
RakastanPDF
Tämä työkalu on yksi eniten käytetyistä PDF-tiedostojen muuntamiseen muihin muotoihin poista salasana salatuista tiedostoista siitä lähtien kun sinä voit suorittaa käytännössä kaikki Adoben toiminnot ilman premium-tiliä. Se on ilmainen ja erittäin intuitiivinen, sinun tarvitsee vain lisätä PDF, josta haluat poistaa salasanan, ja se tekee sen automaattisesti. Jos tiedosto on voimakkaasti salattu, se ei ehkä pysty poistamaan salasanaa, mutta useimmissa tapauksissa se toimii hyvin. Pääset siihen tästä linkki, lisää tiedosto, lataa se lukitsemattomana… ja siinä kaikki!
SodaPDF
Tämä verkkosivu on hyvin samanlainen kuin edellinen, vaikka sen ilmaisella suunnitelmalla voimme muuttaa tai muokata vain kolme tiedostoa päivittäin. Jos teet sopimuksen premium-versiosta, sinulla on rajoittamaton pääsy kaikkiin sen toimintoihin. Se toimii hyvin yksinkertaisella tavalla, sinun tarvitsee vain syöttää tämä sivu, valitse tiedosto tai tiedostot, joilta haluat poistaa suojauksen, ja lataa lukitsematon PDF, jotta voit käyttää sitä, jos olet unohtanut salasanasi.