
On todennäköistä, että joskus unohdat yhdistetyn WiFi-yhteyden salasanan. Windows 10 -tietokoneesi on saattanut muodostaa yhteyden automaattisesti tähän verkkoon, mutta joku muu tarvitsee salasanan tuolloin. Jos näin on, voimme aina etsiä salasanan itse tietokoneelta, koska se on tallennettu.
Windows 10: ssä eräänlainen rekisteröinti WiFi-verkkojen salasanoilla johon olemme toisinaan liittyneet. Voimme tehdä tämän verkon kanssa, johon olemme yhteydessä tällä hetkellä, mutta myös jos haluamme etsiä verkon verkkoa, johon olemme liittyneet jossain vaiheessa menneisyydessä.
Sen WiFi-yhteyden salasana, johon olemme yhteydessä
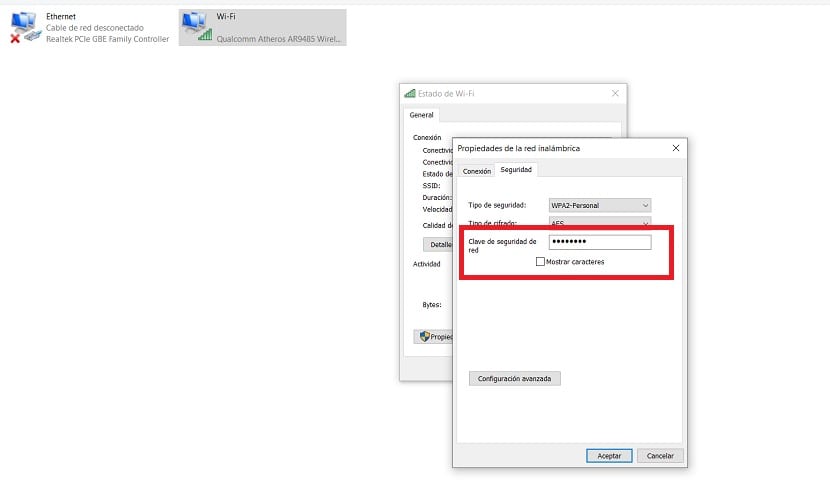
Jos haluamme löytää sen WiFi-verkon salasanan, johon olemme yhteydessä tällä hetkellä, voimme tehdä sen yksinkertaisella tavalla tietokoneellamme Windows 10: llä. hiiri tietokoneen tehtäväpalkissa olevan WiFi-kuvakkeen kohdalla. Tätä tehdessäsi painamme vaihtoehtoa Avaa verkko- ja Internet-asetukset.
Se vie meidät tällä tavalla yhteyksien kokoonpanoon. Siellä meidät sijoitetaan valtio-osioon, jossa meidän on etsittävä kutsuttua vaihtoehtoa Muuta sovittimen asetuksia. Sitten napsautamme sitä. Olemme siirtyneet Ohjauspaneeli-ikkunaan, jossa näemme verkkokortilla olevat sovittimet. Napsautamme hiiren kakkospainikkeella tuolloin aktiivista sovitinta ja annamme tilan.
Sitten uusi ikkuna avautuu mihin meillä on tietoja mainitun sovittimen tilasta. Napsauta yläreunassa olevaa Langattoman verkon ominaisuudet -välilehteä. Sitten meidän on päästävä Suojaus-välilehteen ja tarkistettava Näytä merkit -ruutu. Tämä tarkoittaa, että sillä hetkellä voidaan nähdä sen WiFi-yhteyden salasana, johon olemme yhteydessä. Tällä tavoin meillä on jo tämä avain, jos meidän on jaettava se.

Aikaisemmat salasanat on tallennettu

Kuten olemme sanoneet, Windows 10: ssä on myös mahdollisuus käyttää aiempia salasanoja. Jos olemme joskus yhdistäneet WiFi-yhteyden tietokoneen kanssa ja olemme merkinneet, että haluamme muodostaa yhteyden automaattisesti kyseiseen verkkoon, sen salasana on tallennettu rekisteriimme. Joten voimme käyttää sitä tietokoneella, jotta saisimme salasanan uudelleen.
Tässä tapauksessa meidän on ensin avattava komentokehote-ikkuna järjestelmänvalvojana. Tätä varten voimme käyttää Windows + X -näppäinyhdistelmää. Ja sitten meidän on vain valittava komentokehote (järjestelmänvalvoja). Kun tämä ikkuna avautuu tietokoneen näytölle, meidän on vain annettava seuraava komento siihen: netsh wlan näytä profiileja ja paina sitten Enter-näppäintä. Tämä komento suoritetaan, mikä antaa meille pääsyn salasanoihin.
Näemme luettelon, mistä meidän on etsittävä kyseistä WiFi-verkkoa jonka salasanan olemme kiinnostuneita palauttamaan tässä tapauksessa. Jos haluat etsiä tiettyä verkkoa, voimme käyttää tässä tapauksessa toista komentoa, joka on seuraava: netsh wlan näytä profiilin nimi = nimi_detu_WiFi-avain = selvä, mihin meidän on laitettava kyseessä olevan verkon nimi mihin ovat ilmoittaneet näytöllä. Se antaa meille pääsyn sen tietoihin silloin, jotta voimme nähdä tämän avaimen ja voimme kopioida tai tallentaa sen.

Kuten näet, kaksi erittäin hyödyllistä menetelmää Windows 10: ssä, jolla sinulla on aina pääsy Windows 10 -käyttöjärjestelmään tallennettuihin WiFi-salasanoihin. Älä siis epäröi käyttää näitä menetelmiä milloin tahansa, jos luulet niiden olevan hyödyllinen tapauksessasi. Niitä on helppo käyttää ja ne täyttävät tämän tehtävän jatkuvasti.