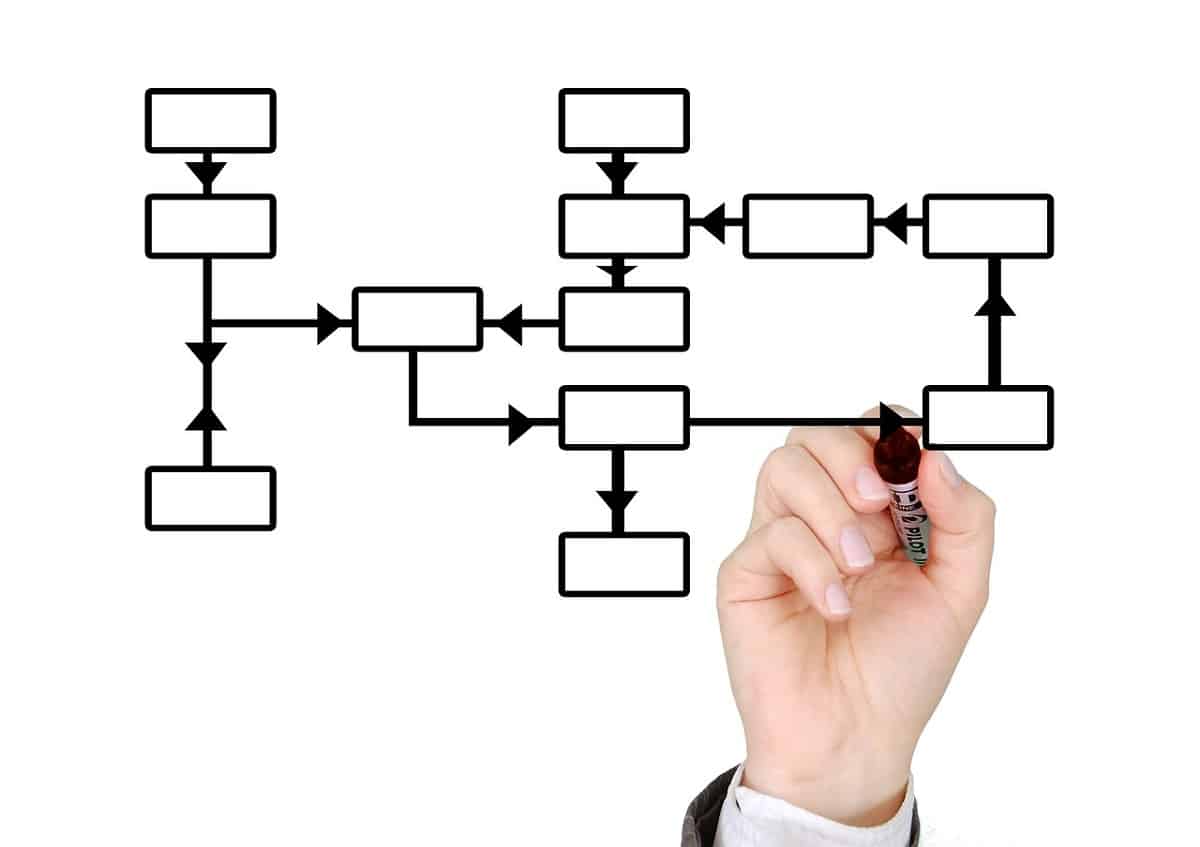
OpenOffice on yksi ohjelmistopaketteista toimisto automaatio eniten käytetty maailmassa. Yksi sen menestyksen avaimista on, että se tarjoaa maksutta samanlaisia ratkaisuja kuin suosittu Microsoft Office. Tänään keskitymme yhteen sen vaativimmista toiminnoista
käyttäjät: kuinka tehdä ääriviivat openofficessa.
Ohjelma, jota aiomme käyttää tähän tehtävään, on lask, jonka näimme jo, kun kävimme läpi kaiken, mikä paketin sisälsi OpenOffice. Tämä ohjelma on erittäin monipuolinen taulukkolaskentaohjelma, joka on täynnä hyödyllisiä ominaisuuksia, vastaa Microsoft Office Exceliä.
On sanottava, että toisin kuin muut maksulliset ohjelmat, OpenOfficesta puuttuu joitain sisäänrakennettuja automaattijärjestelmiä. Tämä on hyvä esimerkki: meidän on tehtävä ääriviivan, organisaatiokaavion tai puukaavion luominen käsin, kuva kuviolta ja rivi riviltä. Pienellä kärsivällisyydellä. Joka tapauksessa tässä viestissä tarjoamamme vinkit auttavat sinua saavuttamaan sen helpommin.
Työkalupalkki "Piirustus"
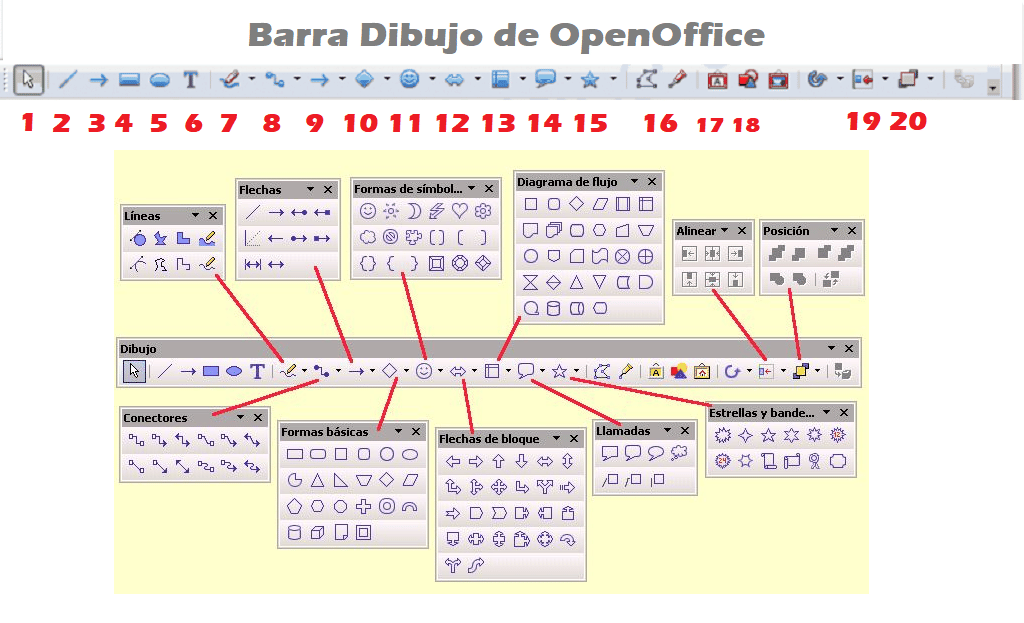
Helpoin tapa tehdä ääriviivat OpenOfficessa on käyttää Piirustus-työkalurivi. Sen avulla pystymme luomaan muotoja, joiden sisällä on tekstiä, sekä viivoja yhdistämään eri elementtejä. Jos haluat näyttää tai piilottaa tämän piirtotyökalupalkin, sinun on ensin siirryttävä valikkoon "Katsella" ja valitse siellä "Työkalupalkki".
Tämän baarin sisältä löydämme kaikki nämä vaihtoehtoja (numeroitu yllä olevan kuvan kaavion mukaisesti):
- Valitse kuva tai muoto.
- Piirtää viivoja.
- Aseta oikealle osoittava nuoli.
- Piirrä suorakulmioita.
- Piirrä ellipsit.
- Lisää teksti.
- Piirrä muoto vapaalla kädellä hiirellä.
- Aseta liittimet (lisää vaihtoehtoja avattavassa valikossa).
- Piirrä nuolia eri suuntiin.
- Lisää perusmuotoja: ympyröitä, timantteja, neliöitä jne.
- Lisää kuvakkeita ja symboleja.
- Lisää nuolet lohkomuodossa.
- Lisää vuokaavion muotoja.
- Lisää puhelulomakkeita.
- Lisää tähtien muotoja.
- Aktivoi pisteet, jotta voit muokata muotoa (jos piirustukset on luotu vapaakäsityökalulla).
- Lisää fonttityö.
- Näyttää valintaikkunan kuvan lisäämistä varten.
- Jonoin.
- asema.
Välineet ovat olemassa, nyt meidän on vain pakko käytämme omaa luovuuttamme kääntää suunnitelmaksi, mitä meillä on mielessämme. Muutaman ensimmäisen kerran se saattaa tuntua hieman monimutkaiselta, mutta kun olemme perehtyneet kaikkiin näihin muotoihin ja oppineet käyttämään kaikkia vaihtoehtoja, prosessi on hyvin yksinkertainen.
Esimerkki OpenOfficessa tehdystä kaavasta

Katsotaanpa käytännön esimerkkiä, joka on aina havainnollistavampi. Näin pystymme tekemään järjestelmän OpenOfficessa yksinkertaisella ja mutkattomasti:
Ensimmäinen vaihe: piirrä luonnos
On aina hyvä idea tehdä pieni luonnos paperille antamaan graafinen muoto idealle, jonka haluamme toteuttaa. Drawissa on mahdollisuus asettaa sivu a ruudukko ohjaimilla tai napsautuslinjoilla. Niille asetamme tasoja ja lisäämme muodot.
Yllä oleva visuaalinen esimerkki on hyvin yksinkertainen perusorganisaatiokaavio, jossa on suorakaiteen muotoiset laatikot ja tavallinen ja yksinkertainen asettelu. Ei liian monimutkainen, mutta täydellinen prosessin selittämiseen.
Kun järjestelmän "luuranko" on valmis, täytämme sen tiedoilla.
Toinen vaihe: anna sisältöä ääriviivalle
Lisäämme tekstin, joka vastaa jokaista kaavion muodostavaa ruutua tai muotoa. On mahdollista, että joissain tapauksissa on tarpeen muuttaa tekstin pituutta tai sen sisältävän laatikon tai muodon kokoa. On myös aika yhdistää eri elementit nuolilla (vaikka liittimet ovat aina parempia).
Lopuksi saamme päätökseen enemmän esteettisiä puolia vaikka ne ovat myös tärkeitä, koska ne auttavat välittämään kaavan idean tai merkityksen: tausta, muotojen viivojen paksuus, täyttövärit, tekstien fontit ja värit jne.
Johtopäätös
Ohjelmamme lopputulos riippuu sen luonteesta, mutta myös ajasta ja luovuudesta, jonka käytämme siihen. Oppiminen tekemään ääriviivat OpenOfficessa on tärkeä resurssi, jonka pystymme hyödyntämään käyttöä akateemisella alalla, ammattialalla ja jopa oman yksityiselämämme järjestämisessä.