
Bluetooth on saanut paljon näkyvyyttä Windows 10: ssä. Se on hyvä ja yksinkertainen tapa liittää muut laitteet tietokoneeseemme. Siksi on mahdollista, että haluamme jossain vaiheessa pystyä yhdistämään laitteen. Tätä varten meidän on suoritettava sarja vaiheita, todella yksinkertaisia. Aiomme keskustella kanssasi näistä vaiheista alla.
Näytämme myös kuinka voit joidenkin Bluetooth-ongelmien vianmääritys Windows 10: ssä. Koska käyttöjärjestelmän käyttäjillä on tavallista olla samat ongelmat tämän ominaisuuden käytössä. Mutta todellisuus on, että sinulla ei ole paljon ongelmia.
Yhdistä laitteet Bluetoothiin
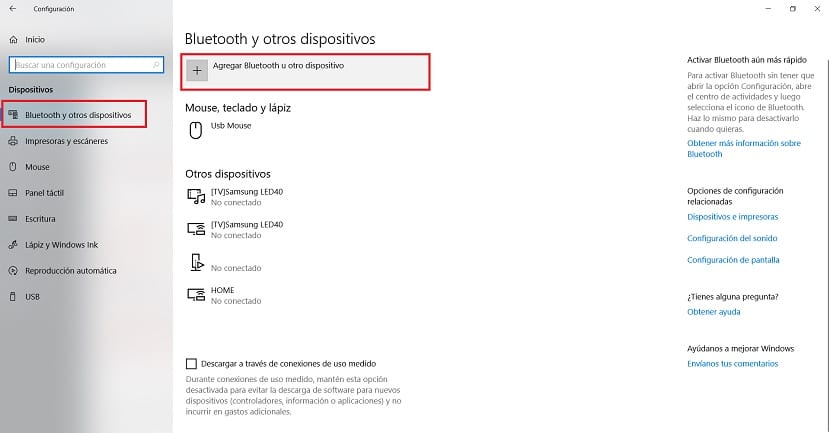
Ensimmäinen asia, jonka näytämme sinulle, on tapa, jolla voimme nähdäsitoa Bluetooth-laite Windows 10 -tietokoneeseemme. Tätä varten meidän on ensin käytettävä käyttöjärjestelmän asetuksia. Voimme käyttää sitä Win + I -näppäinyhdistelmällä, ja kun olemme siinä, meidän on päästävä laitteiden osioon.
Sen sisällä vasemmassa sarakkeessa saamme vaihtoehdon nimeltä Bluetooth ja muut laitteet. Napsautamme sitä ja tätä osiota vastaavat vaihtoehdot ilmestyvät sitten ruudulle. Ensimmäinen vaihtoehto näytöllä on Lisää Bluetooth tai muu laite. Napsautamme sitä aloittaaksesi prosessin.
Napsauta sitten Bluetooth ja sitten tietokone etsii kyseistä laitetta muodostaa yhteys tietokoneeseen tällä menetelmällä. Se näkyy näytöllä, jos Windows 10 on havainnut yhden, ja meidän on yksinkertaisesti valittava se. Sitten meidän on vain odotettava kahden laitteen välisen yhteyden muodostumista. Tällä tavalla olemme jo lisänneet laitteen. Hyvin yksinkertainen, kuten näette.
Korjaa Bluetooth-ongelmat Windows 10: ssä
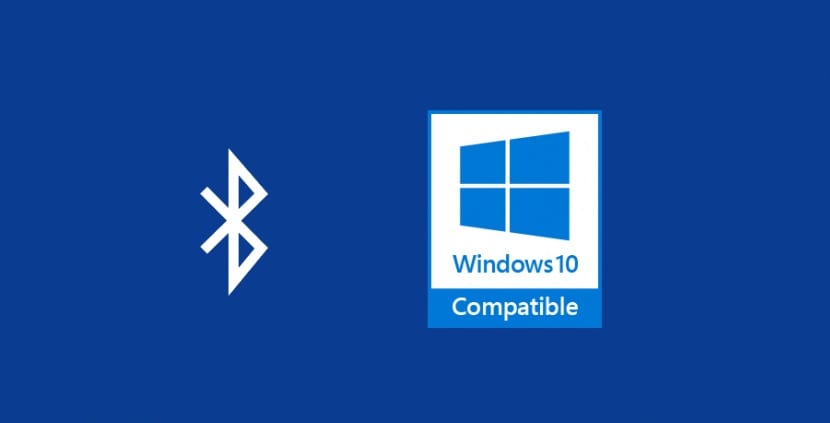
Kuten muiden toimintojen tai komponenttien tavoin voi tapahtua, Myös Windows 10: n Bluetooth voi antaa meille jonkin verran vikaa toisinaan. Nämä ovat yleensä yleisiä ongelmia, jotka vaikuttavat moniin käyttöjärjestelmän käyttäjiin. Yleisin on, että se katkaistaan yhtäkkiä tai että siinä on virheitä. Onneksi se on eräänlainen ongelma, joka on melko helppo ratkaista tietokoneellasi. Monissa tapauksissa kuljettajat ovat vian lähde.
Tätä varten aiomme syöttää ensin Windows 10. -määritykset. Seuraavaksi on syötettävä osio Päivitys ja suojaus. Sen sisällä katsomme saraketta, joka näkyy näytön vasemmalla puolella. Meillä on useita vaihtoehtoja, joista yksi on vianmääritys. Se kiinnostaa meitä, joten napsautamme sitä. Sitten ruudulle ilmestyy useita vaihtoehtoja.
Vianmääritystä voidaan käyttää vikojen etsimiseen eri osioista. Näet, että yksi näytössä näkyvästä on Bluetooth. Siksi napsautamme sitä. On pakko napsauta painiketta suorittaaksesi vianmäärityksen. Sen jälkeen etsit Bluetooth-toimintahäiriöitä Windows 10: ssä. Siksi etsit mainitsemiemme ongelmien ratkaisua ja alkuperää.
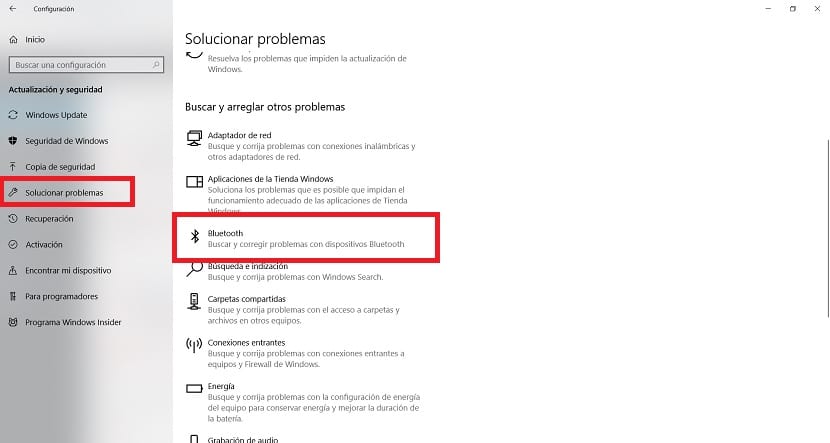
Windows 10 vie sitten jonkin aikaa skannaa tietokone vikojen varalta. Aika, joka kuluu, vaihtelee ongelman suuruudesta ja siitä, onko ongelman alkuperä helppo määrittää. Ajan myötä käyttöjärjestelmä korjaa kaikki prosessissa havaitsemansa viat automaattisesti. Käyttäjänä sinun ei tarvitse tehdä mitään muuta. Kun ne on ratkaistu, näytölle tulee viesti, jossa mainitaan ongelman alkuperä ja että se on ratkaistu.
Se on hyvä vaihtoehto käyttää, jos Löydät leikkauksia Bluetoothin toiminnasta Windows 10: ssä. Lisäksi se on paras ratkaisu, jos sinulla on vähän kokemusta käyttöjärjestelmästä, koska sinun ei tarvitse tehdä mitään.