
Tietyissä tapauksissa saatat tarvita lataa ISO-tiedosto, joka sisältää uusimman Windows 10 -versionJoko asentaa se tietokoneellesi, käytä sitä toiseen tietokoneeseen, avaa se virtuaalikoneessa tai mihin tahansa muuhun.
Totuus on kuitenkin, että jos tämä on sinun tapauksesi, olet ehkä nähnyt sen olevan hieman monimutkainen, kun otetaan huomioon, että Microsoftilta, jos sinulla on jokin uusimmista Windows-versioista ja käytät kyseisen käyttöjärjestelmän lataussivua, huomaa, että voit ladata vain ns. ”Medianluontityökalun”. Nyt siitä huolimatta Voit myös tallentaa haluamasi Windows 10 -version ISO-tiedoston tietokoneellesi samalla sovelluksella.
Windows 10: n uusimman version ISO-version lataaminen Microsoftin "Media Creation Tool" -työkalulla
Kuten mainitsimme, käytettäessä Microsoftin verkkosivustoa vain "Media Creation Tool" -ohjelman latausmahdollisuus näkyy, mikä muuttuu vain, jos et käytä Windowsia tai sinulla on asennettuna järjestelmän vanha versio. Kuitenkin myös mainitun työkalun lataaminen tiedostot voidaan muodostaa ISO-muodossa uusimpien Windows 10 -versioiden kanssa.
Lataa "Media Creation Tool" viralliselta verkkosivustolta
Ensinnäkin sinun on tehtävä tämä työkalu, joka on välttämätön kyseisen prosessin suorittamiseksi mennä läpi tämä linkki viralliselle Microsoftin lataussivustolle. Siinä on esimerkiksi useita vaihtoehtoja tietokoneen ja muiden apuohjelmien päivittämiseksi, Windows 10: n asennusosasta löydät kyseisen painikkeen työkalun lataamiseksi.
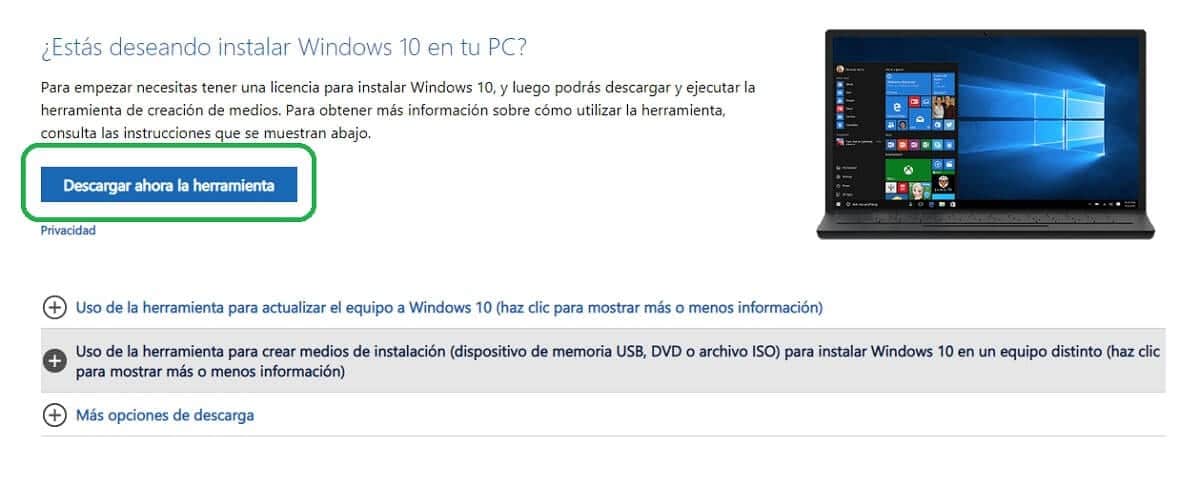
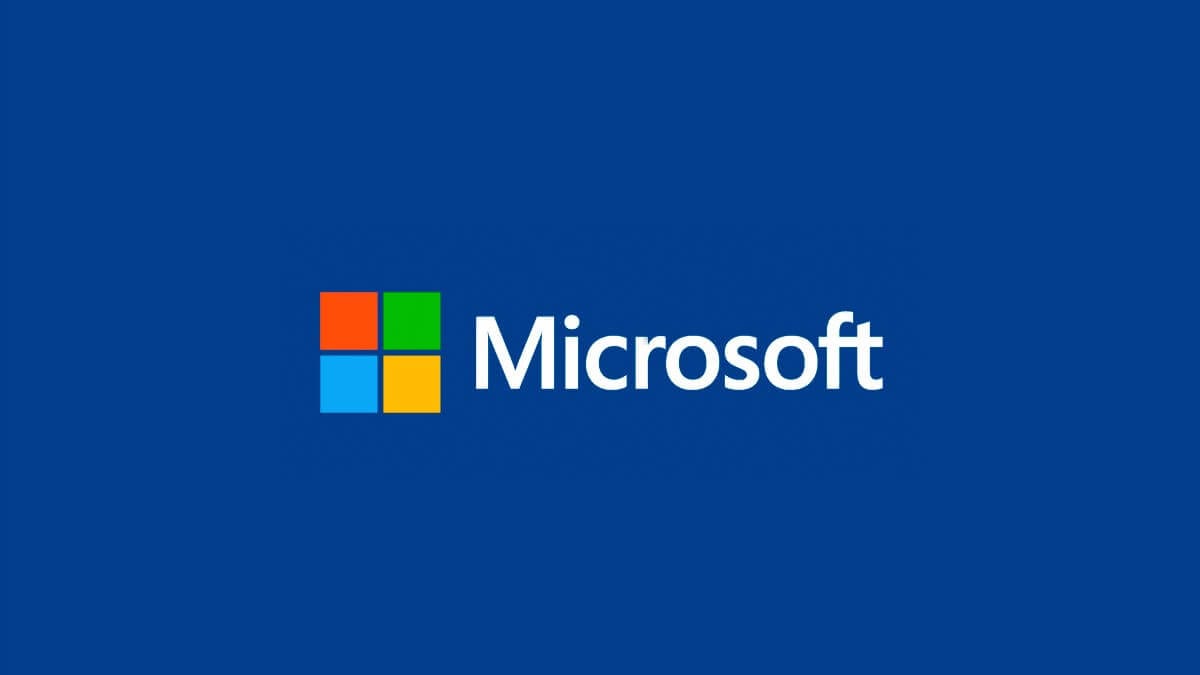
Kuinka käyttää työkalua ISO-tiedoston lataamiseen
Kun olet ladannut työkalun, sinun on avattava se ja sitten hyväksy lisenssiehdot Microsoftilta jatkamaan Windows 10: n lataamista ISO-muodossa. Muutaman nopean tarkistuksen jälkeen näkyviin tulee uusi ikkuna, jossa ilmoitetaan, haluatko päivittää käyttämäsi laitteet tai haluatko luoda asennusvälineen, missä Sinun on valittava vaihtoehto "Luo asennusväline (USB-muistitikku, DVD- tai ISO-tiedosto) toiselle tietokoneelle" riippumatta siitä, onko kyseessä toinen tietokone tai sinun tietokoneesi.
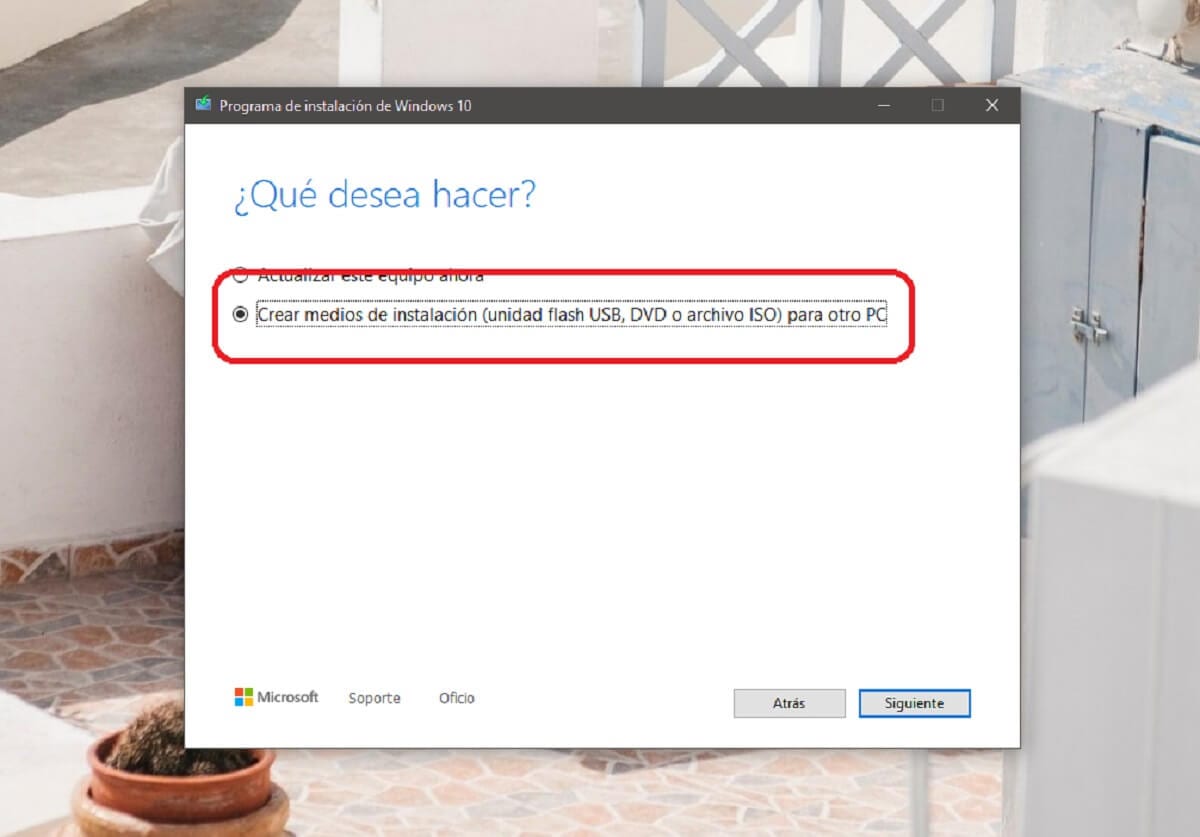
Tämän jälkeen ohjattu toiminto itse on valinnut Windows 10: n kieli-, painos- ja arkkitehtuuriasetukset oletusarvoisesti tietokoneen mukaan, mutta Halutessasi sinun on poistettava vain valinta alareunasta ja voit muokata eri parametreja mieleisekseen. Ennen kaikkea on tärkeää, että jos aiot asentaa sen toiseen tietokoneeseen, valitset sille sopivan arkkitehtuurin, mikä on mahdollista tarkista helposti seuraamalla tätä opetusohjelmaa. Vastaavasti, jos olet epävarma, voit valita vaihtoehdon lataa molemmat versiotja niin voit asentaa tarvitsemasi tai haluamasi tietokoneellesi.

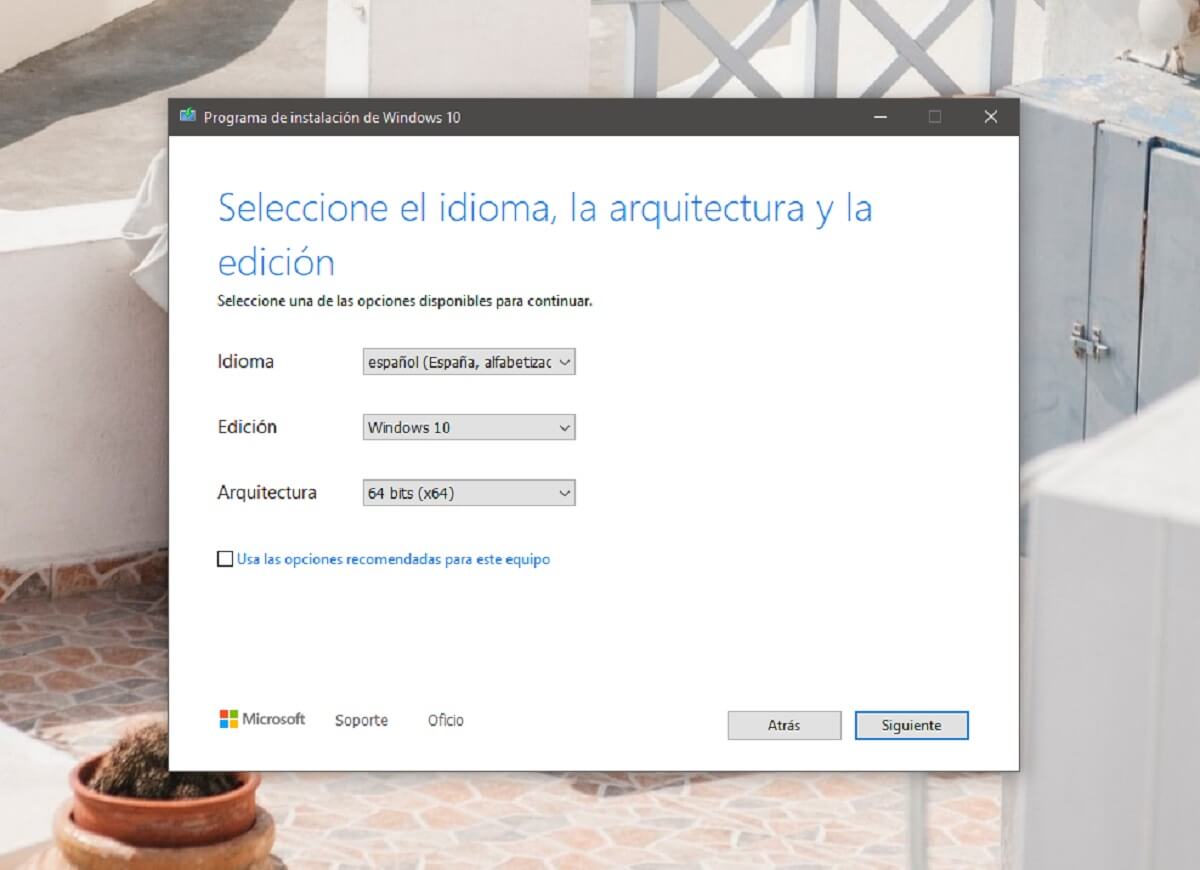
Lopuksi, sinun on valittava, missä haluat käyttää Windows 10: tä, jotta voit seurata vaiheita sopivimmalla tavalla. Tässä mielessä Microsoft tarjoaa sinulle kaksi erilaista vaihtoehtoa asetuksistasi riippuen:
- USB-muistitikku: Voit valita tämän vaihtoehdon, jos haluat, että kun Windows 10: n uusimman version ISO-tiedosto on ladattu, se tallennetaan USB-tikulle tai vastaavalle. Muista, että voit valita myös seuraavan vaihtoehdon ja tehdä sen myöhemmin, vaikka sen valitseminen suoraan työkalussa voi säästää vaiheita.
- ISO-tiedosto: Valitsemalla tämän vaihtoehdon, ohjattu toiminto näyttää tiedostonhallintaohjelman, jotta voit valita sijainnin, ja kun teet tämän, aloitetaan ISO-tiedoston lataaminen, joka tallennetaan minne haluat. Sitten voit asentaa sen tietokoneellesi, käyttää sitä virtuaalikoneessa tai polttaa sen DVD- tai USB-asemalle, jos haluat. käyttämällä jotakin ohjelmaa, kuten Rufus.
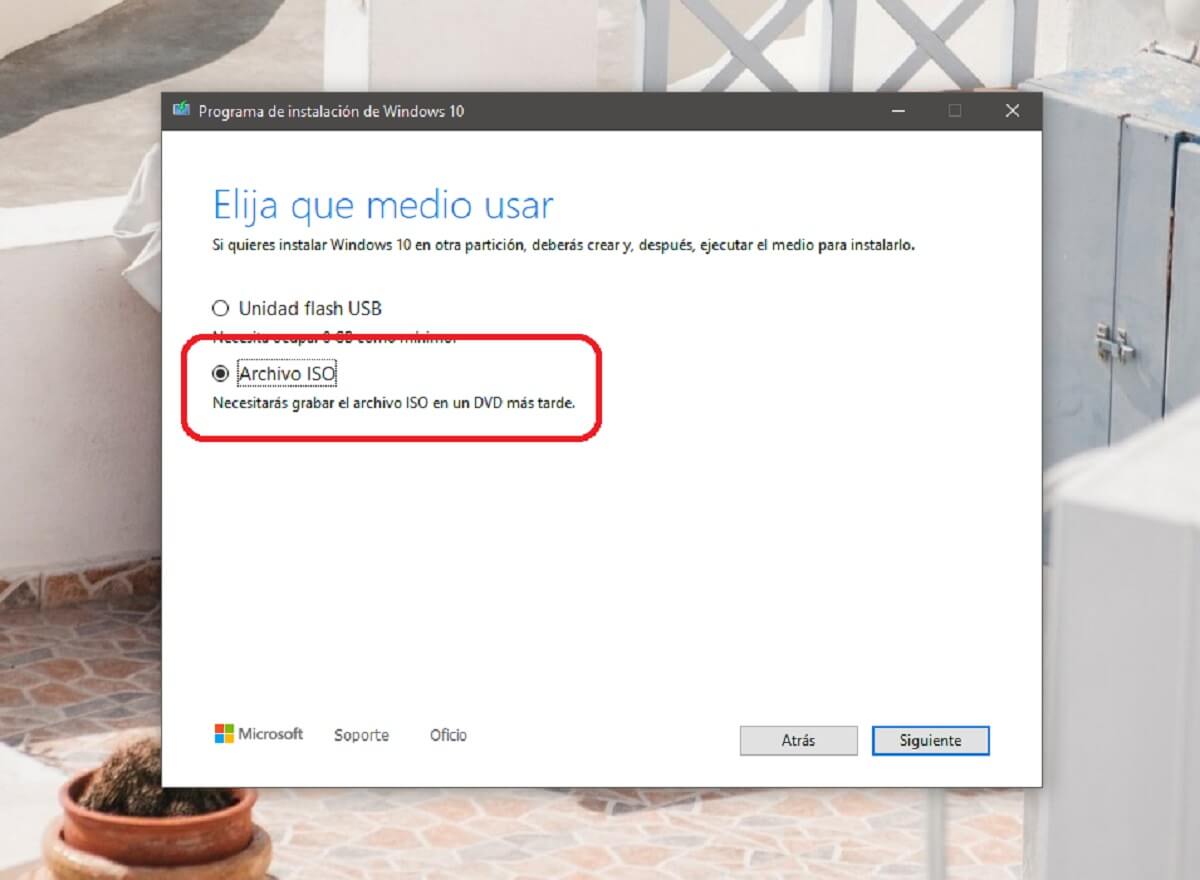

Kun olet noudattanut näitä vaiheita, sinulla on ISO-tiedostosi käyttövalmis missä haluat. Vastaavasti joissakin tapauksissa Windows voi myös vaatia käyttöoikeuden lisäämistä käyttöjärjestelmän lataamiseksi. Jos tämä on sinun tapauksesi, sinun ei pitäisi huolehtia, koska tilapäisesti voit utilizar yksi yleisistä tuoteavaimista, tai Tuotteita ei löytynyt..