
Windowsin asentaminen tietokoneeseen on yksi niistä tehtävistä, joita Microsoft yritti helpottaa nykyiseen yksinkertaiseen prosessiin asti. Aiemmin tämän käyttöjärjestelmän asennukseen tarvitsimme levyn, jossa oli kopio ohjelmistosta. CD-levyt kuitenkin poistuivat käytöstä ja väistyivät niin sanotuille ISO-kuville, joka on paljon kätevämpi mekanismi kuin fyysiset levyt. Siinä mielessä, Jos haluat saada ISO-kuvan Windows 10:n tai 11:n asentamista varten, näytämme sinulle, kuinka se tehdään Media Creation Tool -sovelluksen kautta.
Se on Microsoftin tarjoama työkalu käyttöjärjestelmiensä päivittämisen ja asennuksen helpottamiseksi. A) Kyllä, Puhumme alkuperäisestä ja turvallisesta vaihtoehdosta ladata Windows-kopio ja välttää kolmansien osapuolien sivustoja.
Median luontityökalun toiminnot
Vaikka keskitymme tässä Windows-kopion hankkimiseen Media Creation Toolin kautta, kannattaa oppia, mitä voimme tehdä sillä eri skenaarioissa. Yksi sen hyödyllisimmistä toiminnoista on käyttöjärjestelmän päivitys tai päivitys. Tällä tavalla, Jos sinulla on tietokone, jossa on Windows XP, 7, Vista, 8 tai 8.1, pelkkä sovelluksen suorittaminen tuo sen Windows 10:een.
Toisaalta olemme luoneet asennusvälineen, joka on juuri se toiminto, jota käytämme ISO-kuvan saamiseksi. Tämä vaihtoehto tulee näkyviin, kun päivitetään tietokoneita, jotka eivät ole yhteydessä Internetiin. Toiminto, josta keskustelimme aiemmin, vaatii aktiivisen Internet-yhteyden tietokoneella prosessin suorittamiseksi. Joten offline-tilanteita varten voimme luoda asennusmedian USB-tikulle.
Samoin se on erittäin hyödyllinen vaihtoehto, koska sen avulla meillä on USB-muisti valmiina asentamaan Windows 10 mihin tahansa tietokoneeseen. Sitä paitsi, Jos sinulla ei ole USB-tikkua käsillä, voit myös hankkia ISO-kuvan. Tarkistamme jokaisen näistä prosesseista.
ISO-kuvan hankkimisen vaiheet
Jos haluat saada Windows 10 ISO -kuvan, sinun ei tarvitse turvautua kolmannen osapuolen verkkosivustoihin, torrenteihin tai vaihtoehtoisiin vaihtoehtoihin. Microsoft tarjoaa mahdollisuuden hankkia jonkin Media Creation Tool -työkalusta lataamalla sen omilta palvelimiltaan. Nämä antavat meille varmuuden siitä, että lataamme haittaohjelmista vapaan tiedoston ja että asentamamme järjestelmä on alusta alkaen täysin puhdas.
Lataa Median luontityökalu
Ensimmäinen askel on ladata työkalu, ja tätä varten meidän tarvitsee vain syöttää sisään linkki.
Siellä näet osion, jonka nimi on "Luo Windows 10 -asennusmedia", ja juuri alla on "Lataa nyt" -painike.. Tämä käynnistää sovelluksen latauksen välittömästi.
Hanki Windows 10 ISO
Kun sinulla on suoritettava tiedosto, kaksoisnapsauta sitä ja odota, että ensimmäinen näyttö, joka sisältää käyttöehdot, tulee näkyviin.
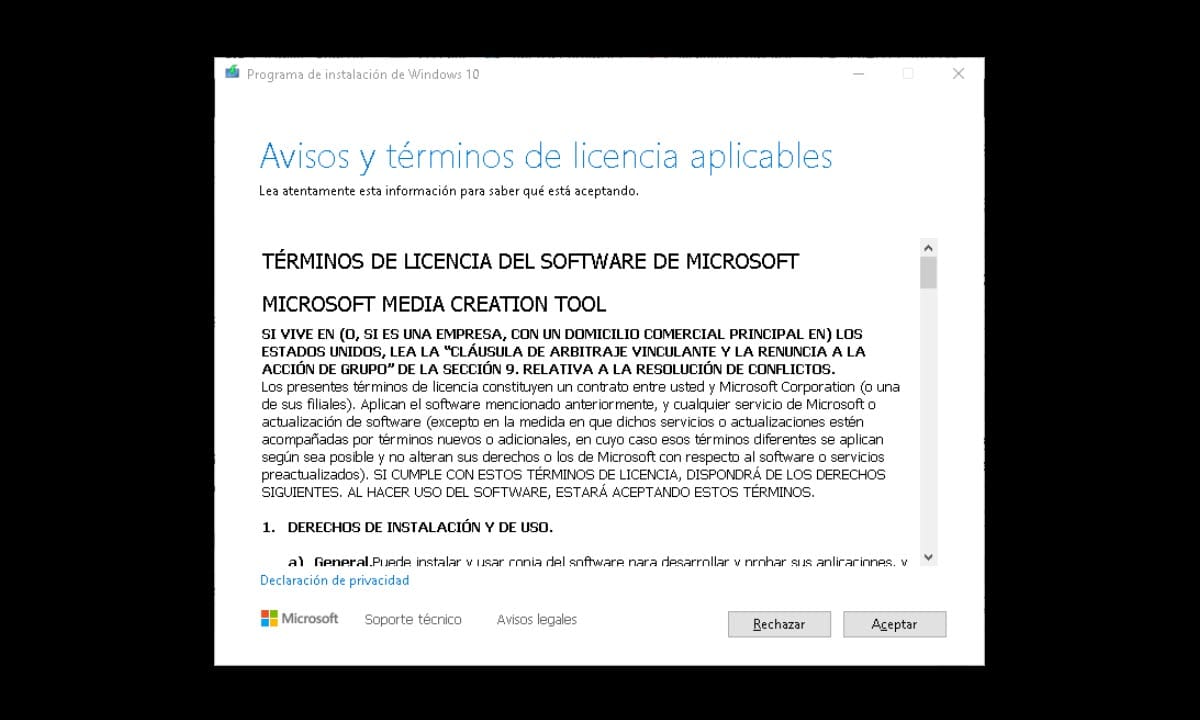
Napsauta "OK" ja siirryt seuraavaan osioon, jossa ohjattu toiminto kysyy, mitä haluat tehdä? ja näyttää kaksi vaihtoehtoa: Päivitä tämä tietokone nyt ja Luo asennusmedia.
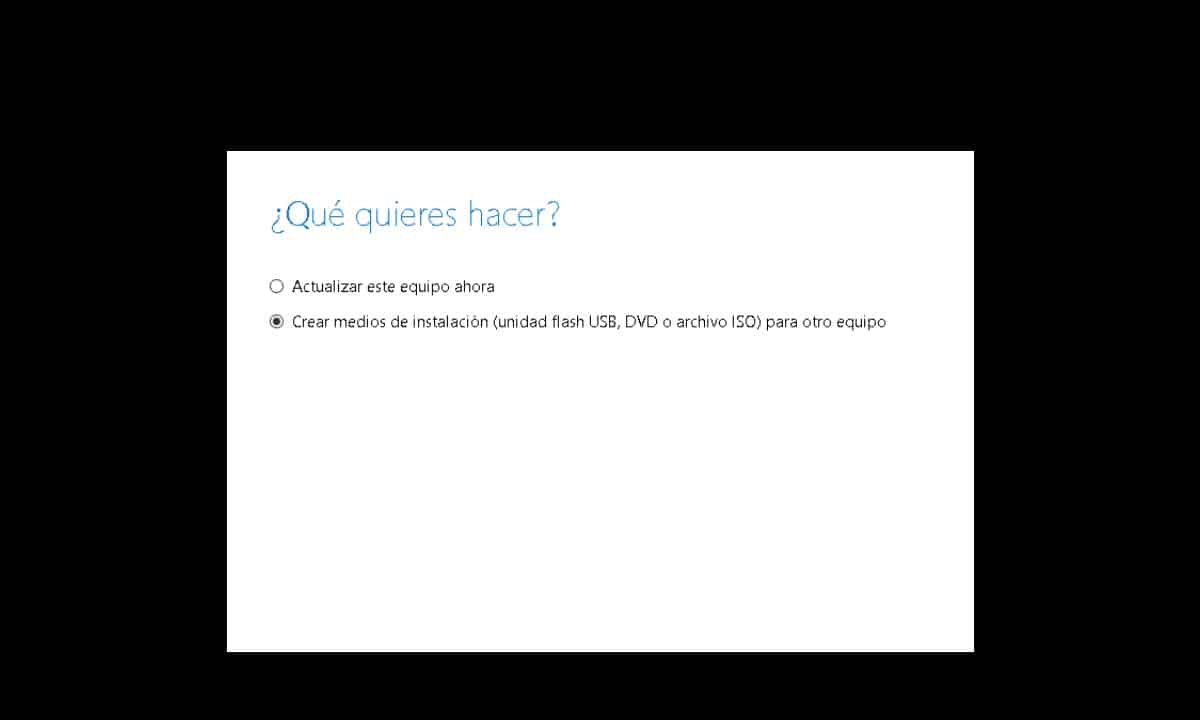
Olemme kiinnostuneita toisesta, valitse se ja napsauta "Seuraava". Seuraavaksi siirryt valitsemaan asennettavan Windows 10:n kieli, versio ja arkkitehtuuri. Napsauta sitten "Seuraava".
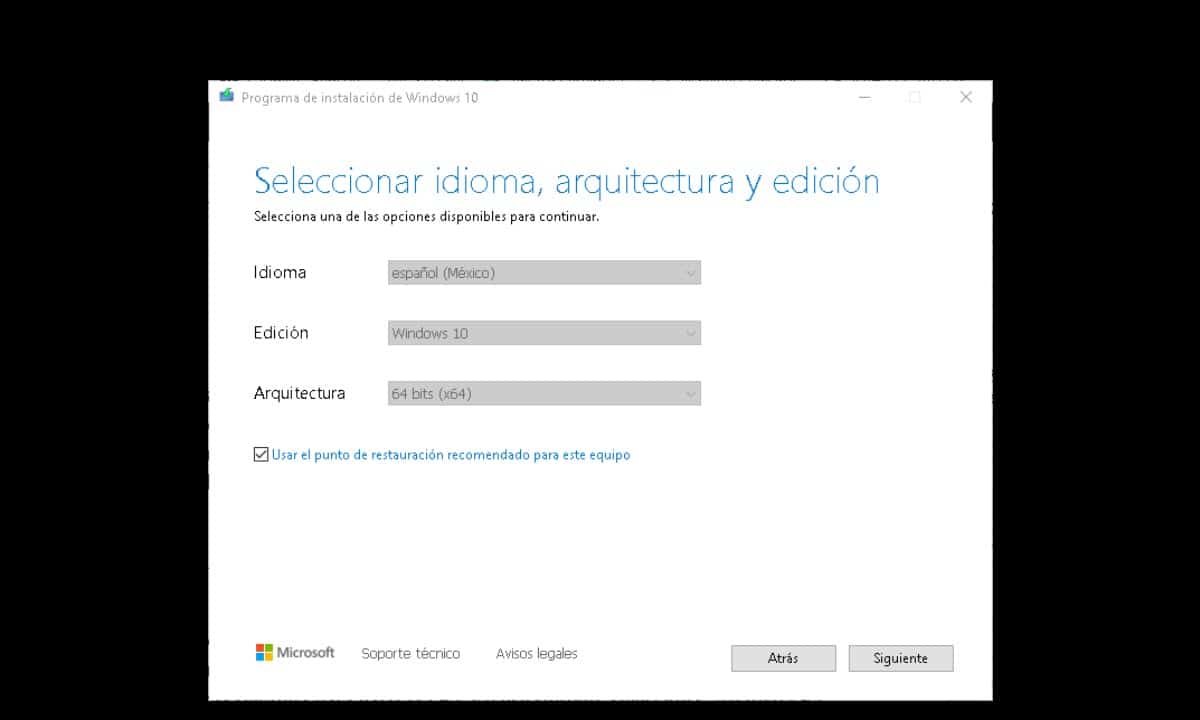
Ohjattu toiminto näyttää heti pari vaihtoehtoa: USB-muistitikku ja ISO-tiedosto.
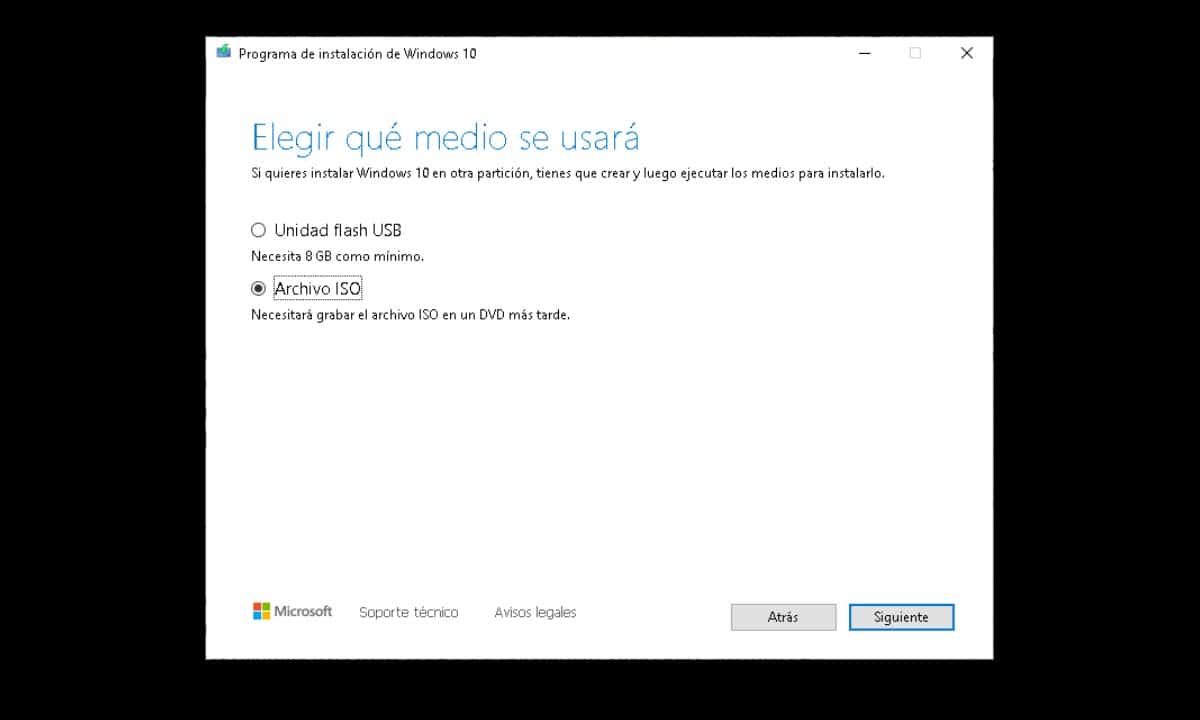
Tämä viittaa käytettävän asennusmedian tyyppiin, joten ensimmäinen on luoda USB ja toinen ladata ISO. Valitse tässä mielessä "ISO-tiedosto" ja napsauta "Seuraava" avataksesi Windowsin Resurssienhallinta-ikkunan ja valitse, minne haluat tallentaa tiedoston.
Tällä tavalla sinulla on ISO-kuva, joka on valmis minkä tahansa USB-muistin käynnistämiseksi.
Luo USB-asennusmedia
Kuten alussa mainitsimme, ISO-kuvan hankkimisen lisäksi Media Creation Tool -sovelluksen avulla voimme valmistella USB-muistin Windowsin asentamista varten kuin se olisi levy. Voit tehdä tämän suorittamalla työkalun ja noudattamalla samaa prosessia, josta keskustelimme aiemmin, kunnes tulet osioon, joka viittaa käytettävään mediatyyppiin.. Tässä vaiheessa sen sijaan, että valitsisit "ISO-tiedosto"Valitse"USB muistitikku» ja napsauta «seuraava«. On huomattava, että sinun on aiemmin täytynyt liittää kyseinen USB-muisti.
Ohjelma havaitsee sen, ja meidän tarvitsee vain napsauttaa Seuraava aloittaaksesi käyttöjärjestelmän latausprosessin ja myöhemmin yhdistämäsi USB:n asennuksen.
Nämä kaksi toimenpidettä ovat välttämättömiä kaikille käyttäjille tai teknikoille, jotka haluavat asentaa Windowsin tietokoneeseen. On myös syytä huomata, että Media Creation Tool pystyy hankkimaan Windows 10:n ja myös Windows 11:n, joten voit noudattaa samoja vaiheita saadaksesi uusimman käyttöjärjestelmän. Se on erittäin helppokäyttöinen työkalu ja riittää, että sinulla on hyvä Internet-yhteys suorittaaksesi tehtävän nopeasti.