
Jos haluat tietää mikä on windows päivitys, mihin se on tarkoitettu ja miten se toimii, olet tullut oikeaan artikkeliin. Lisäksi aiomme myös näyttää sinulle, kuinka voit ratkaista erilaisia ongelmia, joita saatat kohdata, kun sitä ei voida saada toimimaan.
Mikä on Windows Update
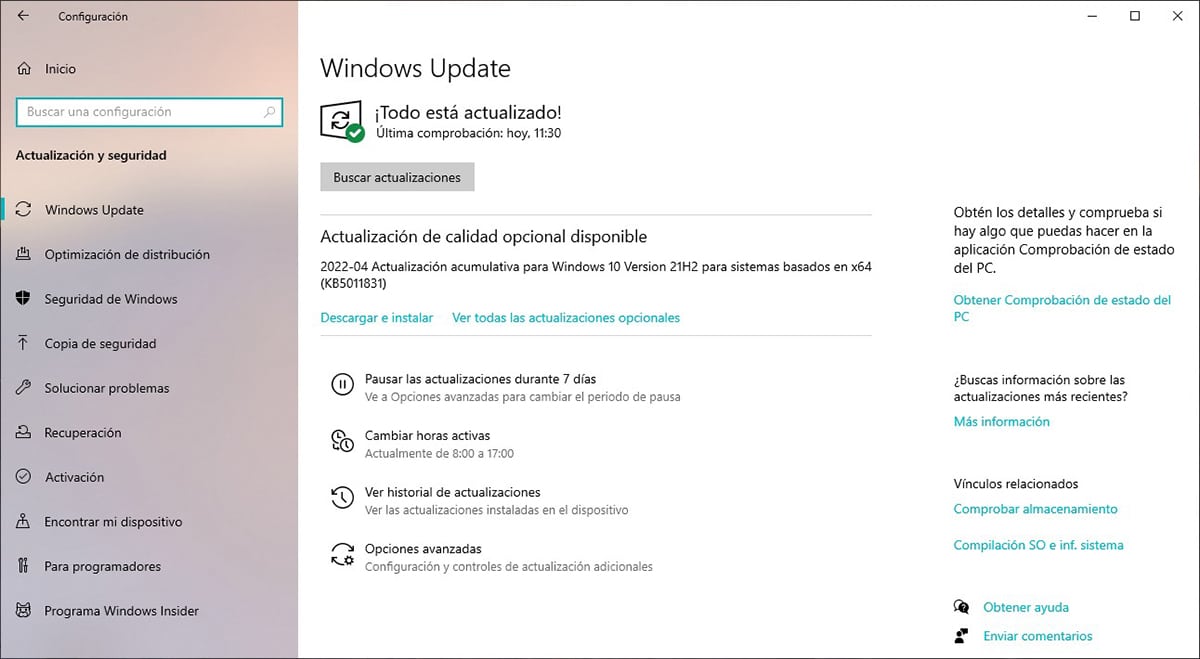
Windows Update on Microsoftin palvelu, joka vastaa käyttöjärjestelmän päivittämisestä. Windows Updaten kautta jaetaan kaikki tarvittavat korjaustiedostot sekä Windowsin että muiden Microsoft-sovellusten tietoturvaongelmien ratkaisemiseksi.

Sitä käytetään myös Service Pack -pakettien jakamiseen, joukon ohjelmia, jotka korjaavat ongelmia ja lisäävät järjestelmään uusia ominaisuuksia. Lisäksi se vastaa uusimpien ajurien lataamisesta tietokoneellemme asentamillemme komponenteille.
Mihin Windows Update on tarkoitettu?
Windows Updatea käytetään siten, että kaikki Microsoft-sovellukset ja itse käyttöjärjestelmä ovat aina ajan tasalla ja suojattuja haavoittuvuuksilta.
Lisäksi niitä käytetään myös uusien ominaisuuksien ja parannusten lisäämiseen sekä Windows- että Microsoft-sovelluksiin, jotka ovat saatavilla tietokoneessasi.
Windows Updaten käyttäminen Windows 10:ssä ja Windows 11:ssä
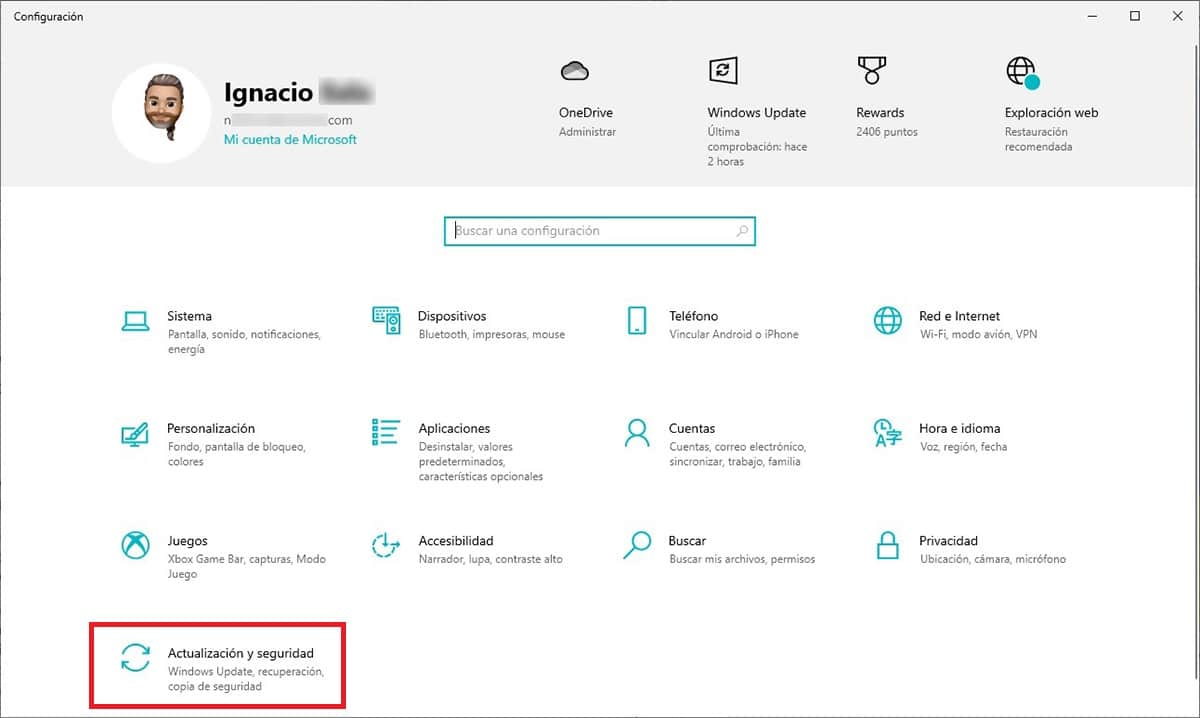
Kun otetaan huomioon, että Windows 11 perustuu Windows 10:een, uudella ulkoasulla, Windows 10:n käyttöprosessi on sama kuin Windows 11:ssä.
Jotta voit käyttää Windows Updatea ja tarkistaa, onko tietokoneellamme odottavia päivityksiä, meidän on suoritettava seuraavat vaiheet:
- Ensinnäkin meidän on käytettävä Windowsin määritysasetuksia Windows + i -pikanäppäimen kautta.
- Napsauta seuraavaksi Päivitys ja suojaus.
- Oikeassa sarakkeessa näkyy Windows Update sekä mahdolliset päivitykset, joita ei ole vielä asennettu.
Jos päivitystä ei ole, se näyttää tekstin Kaikki on ajan tasalla! tapaamishetken päivämäärän kanssa.
Jos päivämäärä ei täsmää, napsauta Tarkista päivitykset.
Windows Updaten käyttäminen Windows 8-, Windows 7- ja Windows Vista -käyttöjärjestelmissä
Windows 10:tä vanhemmissa versioissa, kuten Windows 8, Windows 7 ja Windows Vista, Windows Update löytyy Ohjauspaneelista.
Voimme käyttää sitä myös komentokehotteen (CMD) kautta komennon kautta
- ohjaus/nimi Microsoft.WindowsUpdate
Microsoft ei enää tue virallisesti kaikkia Windows 10:tä vanhempia versioita, joten jos sinulla on uusin versio asennettuna kaikilla tuolloin julkaistuilla päivityksillä, et saa niitä enää.
Windows Updaten käyttäminen Windows XP-, Windows 2000-, Windows ME- ja Windows 98 -käyttöjärjestelmissä
Windows ei tue päivityksiä Windows XP:hen ja aiempiin versioihin. Ellei tietokoneellesi ole asennettu kaikkia tuolloin julkaistuja päivityksiä, tietokonetta on mahdotonta päivittää tänään.
Älä sekoita Microsoft Storea Windows Updateen
Microsoft Store on Microsoftin sovelluskauppa, jonka kautta voimme ladata ja asentaa suuren määrän sovelluksia, sekä ilmaisia että maksullisia.
Microsoft Storen toiminta on sama kuin Google Play Storen ja Apple App Storen. Järjestelmäpäivityksiä ei jaeta Microsoft Storen kautta.
Windows Update ei toimi Windows 10:ssä
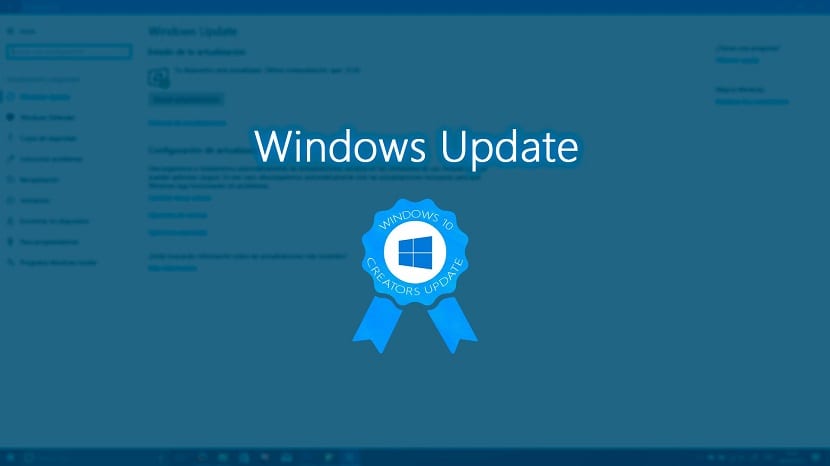
Jos tiimiämme johtaa Windows 10 ohittaa Windows Updaten ja se ei näytä meille uutta päivitystä, vaikka tiedämmekin, että saatavilla on yksi tai useampi, tässä on muutamia tapoja ratkaista tämä ongelma.
Käynnistä laite uudelleen
Kun meillä on ohjelmistoon liittyvä toimintaongelma, ei ole väliä, onko kyseessä matkapuhelin, tabletti vai tietokone, ensimmäinen asia, joka meidän tulee tehdä, on käynnistää se uudelleen.
Uudelleenkäynnistyksen yhteydessä kaikki tiedostot laitetaan takaisin paikoilleen, kaikki muistiin mahdollisesti tallennetut ja sovellusten toimintaa häiritsevät tiedostot poistetaan...
Lataa virallinen Windows 10 -työkalu
Jos laitteemme ei vieläkään uudelleenkäynnistyksen jälkeen etsi uusia päivityksiä, toinen vaihtoehto meillä on ladata Windows Update Assistant, avustaja, jonka voit ladata seuraavista linkki.
Kun olemme ladaneet ohjatun toiminnon, suoritamme sen ja odotamme, että sovellus havaitsee, minkä version olemme asentaneet ja mitkä päivitykset odottavat asentamistamme.
Sitten laite alkaa ladata ja asentaa niitä automaattisesti. Kun prosessi on valmis, laite voi näyttää uudelleen, onko Windows Updaten kautta asennettavia päivityksiä.
Palauta aiempaan versioon
90 prosentissa tapauksista yllä olevien kahden menetelmän käyttäminen korjaa Windows Update -ongelman. Mutta jos ei, voimme palauttaa laitteen aiempaan versioon.
Aina kun asennamme sovelluksen, joka voi vaikuttaa järjestelmän toimintaan, Windows luo automaattisesti palautuspisteen.
Tällä tavalla, jos laite ei uuden päivityksen tai sovelluksen asennuksen jälkeen toimi kuten alussa, voimme palata entiseen malliin ennen asennusta.
On todennäköistä, että yksi uusimmista asentamistamme päivityksistä ei toimi niin kuin pitäisi ja häiritsee Windows Updaten toimintaa.
Prosessi palauttaa edelliseen pisteeseen se ei poista asiakirjoja, kuvia ja tiedostoja, jotka olemme tallentaneet laitteeseen.
Jotta tietokone voidaan palauttaa aiempaan palautuspisteeseen, meidän on suoritettava seuraavat vaiheet:

- Menemme Windowsin hakukenttään ja kirjoitamme Luo palautuspiste ja ensimmäisen näytetyn tuloksen suorittaminen.
- Seuraavaksi siirrymme ikkunan alaosaan ja napsautamme Järjestelmän palauttaminen.
- Seuraavaksi ikkuna tulee näkyviin kerro meille, mistä kunnostusprosessi koostuu
- Kaikki tietokoneellesi tallennetut palautuspisteet luetellaan sitten sekä niiden valmistuspäivämäärä ja sovellus, joka aiheutti pisteen luomisen.
- Voimme palauttaa minkä tahansa näytetyn kohdan. On kuitenkin suositeltavaa palauttaa viimeinen kohta, koska se on luultavasti syynä siihen, miksi Windows Update ei toimi.
Nollaa tietokone

Jäljelle jäänyt viimeinen vaihtoehto on aina rajuin, koska se edellyttää laitteiden nollaamista tyhjästä.
Vaikka Windows tarjoaa meille kaksi vaihtoehtoa tietokoneen nollaamiseen: Säilytä tiedostoni y Poista kaikki, on suositeltavaa valita jälkimmäinen. Muista tietysti tehdä varmuuskopio kaikista tiedostoista, kuvista ja asiakirjoista, jotka haluat säilyttää.
Tietokoneen palauttamiseksi meidän on käytettävä Windowsin määritysasetuksia Windows + i -pikanäppäimen kautta.
- Napsauta seuraavaksi Päivitys ja suojaus
- Napsauta lopuksi Palautus ja noudata kaikkia vaiheita.