
Ulkoiset tallennusjärjestelmät tai kiintolevyt ovat epäilemättä olennainen työkalu, jotta voimme säilyttää arvokkaimmat tiedostomme turvallisessa paikassa tai luoda varmuuskopiot, ja voi viedä ne helposti minne tahansa. Lisäksi, koska niissä on suuri tallennustila, ne ovat myös erittäin hyödyllisiä tiedostojen siirtämisessä tietokoneeltamme ja näin ollen pystymme tyhjentämään sen tallennustilaa PC:mme suorituskyvyn optimoimiseksi. Siksi, jos sinulla ei vieläkään ole ulkoista kiintolevyä, suosittelemme, että otat tämän vaihtoehdon huomioon, jotta voit vapauttaa tilaa tietokoneeltasi ja pystyä tallentamaan kaikki tietosi samalle laitteelle.
Jos kuitenkin syötit tänne, se johtuu siitä, että sinulla on yhteysongelmia kiintolevyn ja tietokoneesi välillä. Tämä on paljon yleisempi ongelma kuin luulet, mutta sinun ei tarvitse huolehtia, sillä voimme auttaa sinua ratkaisemaan sen muutamilla yksinkertaisilla vinkeillä, jotka annamme sinulle alla, jotta et menetä tallennettuja tietojasi.
Kuinka tarkistaa, ettei Windows tunnista ulkoista kiintolevyä?
On monia syitä, miksi Windows ei ehkä tunnista kiintolevyäsi, joten tässä artikkelissa tarkastellaan tärkeimpiä syitä. Ensimmäinen asia, joka on tarkistettava, on missä yhteys ongelma, tietokoneellamme, kiintolevyllä tai USB-sisääntulossa.
Kiintolevyn liitäntäongelmat

Emme ehkä voi kytkeä ulkoista kiintolevyämme, koska se on vaurioitunut tai siinä on sisäinen yhteysongelma. Tarkistaaksemme sen voimme yrittää yhdistää ulkoisen asemamme toiseen tietokoneeseen. Jos mahdollista, käytämme tietokonetta, johon olemme aiemmin kytkeneet kiintolevyn ja tunnistaneet sen. Jos tämä tietokone tunnistaa laitteen, voimme sulkea pois mahdollisuuden, että se on vaurioitunut.
Toinen tapa tarkistaa, onko kiintolevyssäsi ongelma, on tarkistaa, syttyvätkö valot, kun se on kytketty tietokoneeseen. Jos se ei käynnisty, et ole muodostanut yhteyttä etkä voi siksi lähettää tai siirtää tiedostoja. Jos mikään näistä testeistä ei auta, suosittelemme, että otat yhteyttä valmistajaan tai takuuseen, jos mahdollista, yrittääksesi korjata ulkoisen aseman.
Vaurioitunut USB-kaapeli tai -tulo
Toinen hyvin yleinen ongelma on, että USB-liitäntäkaapeli on heikentynyt eikä muodosta yhteyttä tai tekee niin ajoittain. Tarkistaaksemme, onko ongelma tässä, käytämme toista USB-kaapelia nähdäksemme, voimmeko tällä muutoksella linkittää levyn tietokoneeseemme. Jos se ei vieläkään toimi, yhdistämme USB:n toiseen tietokoneen tuloon, koska ongelma voi olla itse USB-tulossa. Jos se ei varmasti toimi, voimme sulkea pois tämän vaihtoehdon aiheuttavan yhteysongelman.

Windowsin linkitysongelmat
Jos kumpikaan kahdesta edellisestä vaiheesta ei ole ratkaissut yhteysongelmaamme, ongelma on todennäköisesti tietokoneessamme. Tässä tapauksessa se on hieman monimutkaisempi ratkaista, mutta yksinkertaisesti käyttämällä tietokoneemme kokoonpanoa voimme ratkaista sen. Voit varmistaa, että tietokoneesi ei tunnista laitetta liittämällä siihen aiemmin käyttämäsi USB-portin, jos se toimii, se osoittaa, että kyseessä on konfigurointiongelma tietokoneessamme.
Vinkkejä tietokoneellesi kiintolevyn tunnistamiseen
Seuraavaksi annamme sinulle vinkkejä, joita voit käyttää, jotta voit liittää tietokoneesi oikein ulkoiseen kiintolevyyn. Jos mikään näistä ei auta, suosittelemme ottamaan yhteyttä ammattilaiseen tai itse kiintolevyn valmistajaan ongelman ratkaisemiseksi.
Alusta kiintolevy
Nopea vaihtoehto, joka voi olla varsin hyödyllinen alustaa kiintolevy. Tämä on samanlainen kuin kiintolevyn tehdasasetusten palauttaminen ja kaikkien tallennettujen tietojen poistaminen laitteen käytön aloittamiseksi. alusta alkaenikään kuin olisit ostanut sen juuri kaupasta. Negatiivinen puoli on, että menetät kaikki tiedot, joten jos voit linkittää sen toiseen tietokoneeseen, joka tunnistaa ne, suosittelemme siirtämään kaikki tiedot tarpeettomien menetysten välttämiseksi.

Kiintolevyn alustaaksesi sinun on liitettävä se tietokoneeseen, vaikka joskus voit tehdä sen samasta laitteesta, napsauta hiiren kakkospainikkeella USB-kuvaketta ja vaihtoehto tulee nopeasti näkyviin "Muoto". Jos mikään tietokone ei tunnista tätä kiintolevyä, on parasta harkita tätä a viimeinen vaihtoehto koska menetämme kaikki tietomme.
Päivitä kiintolevyn ajurit
Jos olemme varmistaneet, että kiintolevyn yhteysongelma on tietokoneessa, meidän on käytettävä kokoonpano tarkistaaksesi, eikö Windows todella tunnista kiintolevyä. On todennäköistä, että tietokoneellesi ei ole asennettu tai ne ovat vanhentuneet kiintolevyn ohjaimet. Sen ratkaisemiseksi sinun tarvitsee vain liittää ulkoinen kiintolevy ja noudattaa seuraavia ohjeita:
- Käytä painiketta "alku" Windows ja etsi vaihtoehto "Tiedostonhallinta"
- Kun olet täällä, valitse vaihtoehto "Levyt". Täältä löydät kaikki kiintolevyt, jotka tietokone on tunnistanut.
- Valitse syöttämäsi kovalevy ja napsauta "Päivitä ohjain". Näyttöön tulee ikkuna, jossa sinun on valittava vaihtoehto "Etsi ajurit automaattisesti"
- Vihdoin Käynnistä tietokoneesi uudelleen ja aseta kiintolevy takaisin paikalleen nähdäksesi, tunnistaako se sen
Vaihda aseman kirjain
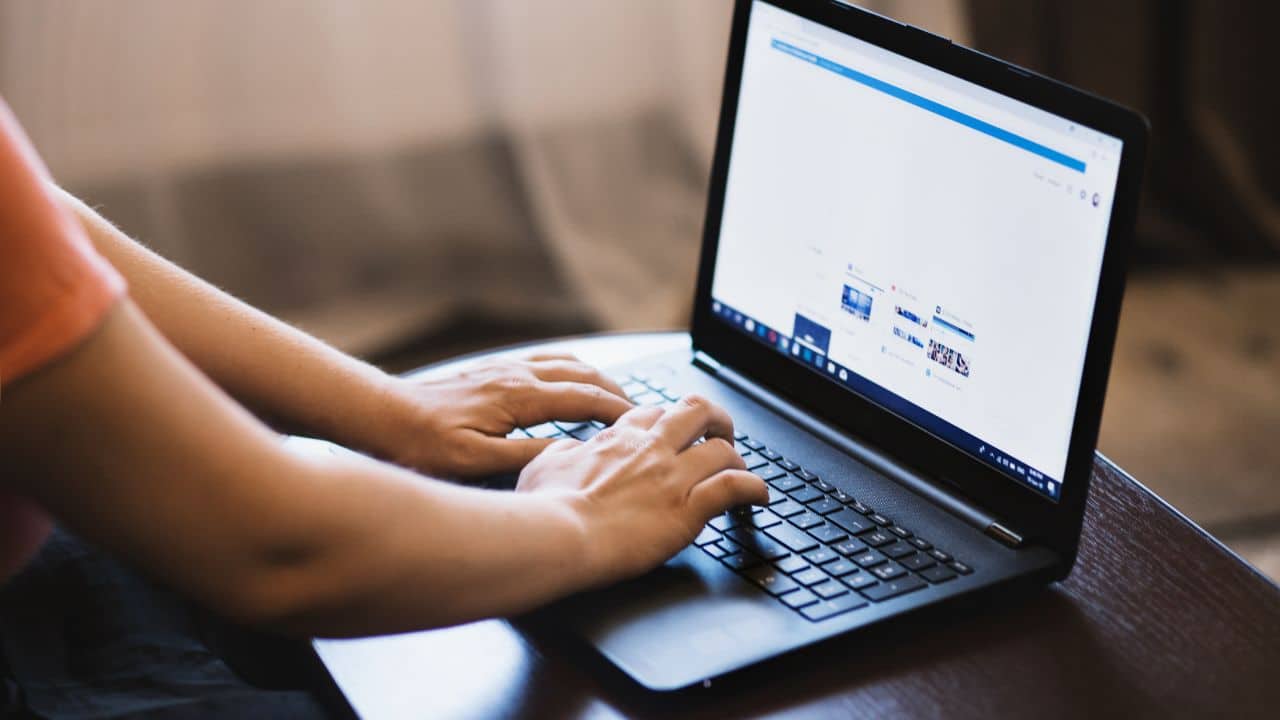
Toinen syy, miksi tietokoneesi ei tunnista kiintolevyä, on se, ettei sitä ole määritetty asemakirjain, joka on järjestelmän muoto hallita tallennuslevyä. Se voi johtua monista syistä, kuten muotojen yhteensopimattomuudesta tai esimerkiksi siitä, että kirjain on jo määritetty toisessa ulkoisessa asemassa. Oli syy mikä tahansa, se on erittäin helppo korjata.
- Käytä painiketta "Alkaa" ja etsi "Luo ja alusta levyosiot". Tietokoneen tunnistamat levyt näkyvät tässä
- Etsi syöttämäsi kiintolevy ja tarkista, onko sille määritetty kirjain.
- Jos sitä ei ole määritetty tai se toistuu, napsauta hiiren kakkospainikkeella ja valitse "Muuta asemakirjainta ja polkuja".
- Valitse käytettävissä oleva kirjain