
Microsoft Word on työkalu, jota käytämme melkein päivittäin. Olipa työ tai opiskelu, luomme yleensä asiakirjoja tällä editorilla. Vaikka on joitain toimintoja, jotka ovat usein ongelmallisia monille käyttäjille. Yksi niistä on hakemistojen luominen, mikä on aina ongelma. Mutta meillä on tapa luoda hakemisto yksinkertaisesti ja automaattisesti asiakirjaeditorissa.
Tässä näytämme sinulle miten voimme luoda hakemiston Microsoft Wordiin. Tällä tavalla, jos joudut luomaan tietyssä asiakirjassa, se ei ole monimutkaista. Vaiheet, joita meidän on noudatettava tässä tapauksessa, ovat todella yksinkertaisia.
Asiakirjan otsikot
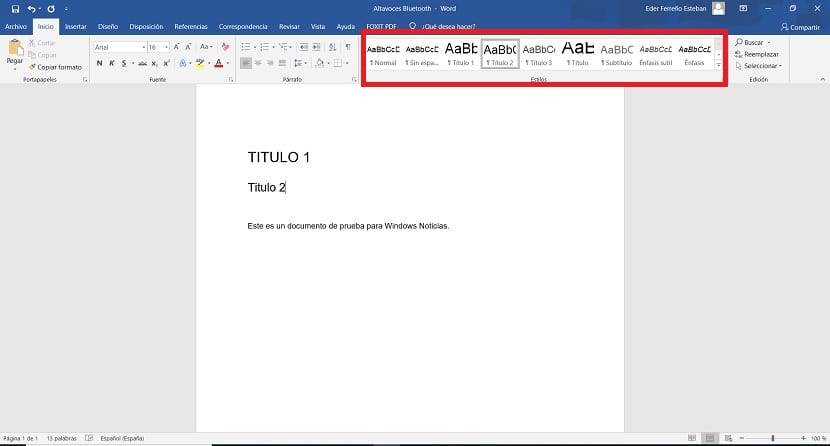
Yksi näkökohta, joka meidän on otettava huomioon, kun aiomme luoda hakemiston Wordiin, on otsikoiden muoto. Normaali asia on, että asiakirja on jaettu eri osioihin, jotka alkavat yleensä otsikolla. On tärkeää, että otsikon tai sen osien muoto on oikea. Muuten niitä ei näytetä oikein hakemistossa, jonka aiomme luoda.
Tämä tarkoittaa, että jos sinulla on otsikko tai luku, otsikkoa käytetään asiakirjan oikeassa muodossa, tässä tapauksessa otsikko 1. Kuvassa näkyy tapa, jolla tätä muotoa tai tyyliä käytetään. Tämä on välttämätöntä, kun käytetään hakemistoa Wordissa, koska sen avulla hakemisto voidaan näyttää täydellisesti kaikkien siinä olevien osioiden kanssa. Se säästää paljon aikaa sen määrityksessä. Joten meidän on tehtävä tämä ennen aloittamista. Joten olemme valmiita tähän vaiheeseen.
Luo hakemisto Wordiin
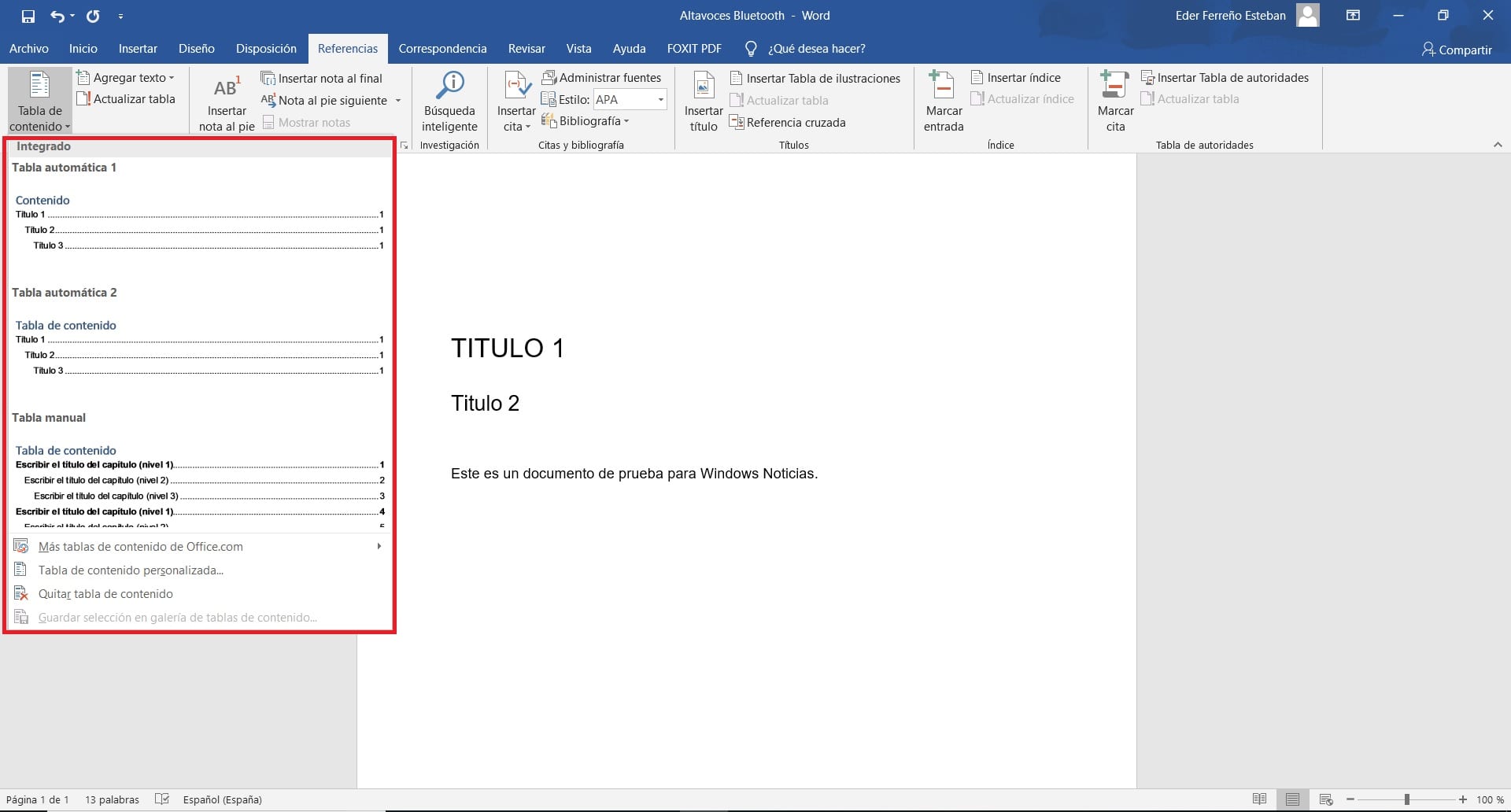
Sitten on aika luoda hakemisto Wordiin. Ennen kuin teet sen, on tärkeää sijoittaa kohdistin asiakirjan alkuun. Koska hakemisto syötetään kohtaan, jossa meillä on kohdistin, joten jos se oli asiakirjan keskellä, hakemisto luodaan sinne. Joten laitamme hiiren kaiken alkuun ja olemme valmiita menemään.
Ensimmäinen asia, joka meidän on tehtävä, on napsauttaa viitteet-osiota ruudun yläosassa olevassa valikossa. Sitten painamme sisällysluettelossa. Tätä tehtäessä näyttöön tulee kontekstivalikko, jossa voimme valita hakemistotyypin, jota haluamme käyttää asiakirjassa. Saatavilla on pari tyyppiä, joten sinun on valittava sinulle parhaiten sopiva malli valmistelemallesi asiakirjalle.
Kun olet valinnut, näet, että hakemisto syötetään suoraan asiakirjaan. Koska olemme jo käyttäneet otsikoita oikein, hakemisto näytetään täydellisesti, joten meidän ei tarvitse tehdä muutoksia tältä osin. Kun lisäämme lisää otsikoita tähän asiakirjaan Wordissa, ne lisätään myös tähän hakemistoon ilman, että meidän tarvitsee tehdä mitään sen tekemiseksi. Joten tässä mielessä on todella mukavaa käyttää tätä indeksiä. Sen avulla meillä on asiakirja, jota voimme käyttää suoraan sen esittämiseen tai lähettämiseen.

Word tarjoaa pari hakemistomuotoa. Vaikka käyttäjillä on mahdollisuus muokata sitä. Jos palaat sisällysluetteloon, asiayhteysvalikossa on on vaihtoehto nimeltä customize. Tämä osio tarjoaa sarjan lisäasetuksia, joiden avulla tätä hakemistoa voidaan mukauttaa. Pari vaihtoehtoa lisätään esikatseluna tai jos haluamme esimerkiksi sivunumeron näkyvän. Tämä on jo jotain, joka jokaisen käyttäjän on valittava makunsa tai asiakirjaansa parhaiten pitävän perusteella. Siksi meillä on jo hakemisto asiakirjassa.