
Uuden käyttöjärjestelmän asentaminen tietokoneellemme voi olla hyvin yksinkertaista tai siitä voi tulla todellinen painajainen. Yksinkertaisin tapaus on esimerkiksi siirtyminen Windows 7: stä Windows 8.1: een vain asennettavan päivityksen ansiosta. Toisaalta painajaisten puolella, jos meillä ei ole päivitystä saatavilla ja meillä ei ole asennuslevyä, asioista tulee vähän enemmän kuin tehtävä mahdotonta.
Niihin monimutkaisiin tapauksiin on kuitenkin olemassa enemmän tai vähemmän yksinkertainen ratkaisu luoda pullotettava USB, jolla voimme asentaa Windowsin tai minkä tahansa muun käyttöjärjestelmän koska se voi olla Linux, kunhan se jaetaan tiedostokuvien avulla.
Jos haluat asentaa Windows 10: n tietokoneellesi tai mihin tahansa muuhun käyttöjärjestelmään, älä katso enää, koska alla selitämme yksinkertaisella tavalla, kuinka luoda käynnistettävä USB, jonka avulla voit asentaa uuden ohjelmiston ja päästä pois ongelmat, joissa olet.
Käynnistettävän Windows 10 USB: n luominen
Windows 10 Se on Microsoftin uusi käyttöjärjestelmä, joka on tarjonnut valtavalle määrälle käyttäjiä mahdollisuuden saada se ilmaiseksi, ja sillä on myös uusi muotoilu ja valtava määrä ominaisuuksia, vaihtoehtoja ja uusia toimintoja. Yksi tämän uuden Windowsin suurimmista lipuista on yksinkertaisuus, ja se näkyy jälleen kerran mahdollisuudessa, että Redmond tarjoaa meille mahdollisuuden tehdä käynnistettävä USB.
Ja Microsoft tarjoaa meille a työkalu käynnistettävän USB: n luomiseen jonka avulla Windows 10 voidaan asentaa helposti. Tietenkin on sanomattakin selvää, että tämä työkalu on täysin ilmainen.

Kun olet ladannut työkalun vain sinun on noudatettava näitä vaiheita;
- Suorita sovellus järjestelmänvalvojana (napsauta kuvaketta hiiren kakkospainikkeella ja valitse vastaava vaihtoehto)
- Näistä kahdesta vaihtoehdosta sinun on valittava toinen, jossa lukee "luo asennusväline toiselle tietokoneelle"
- Seuraavaksi sinun on liitettävä USB, johon haluat luoda asennuksen, ja valita haluamasi Windows 10 -versio (Selvennyksen vuoksi ja jos et selvitä liian hyvin, 32-bittinen versio on tarkoitettu tietokoneille, joissa on vähemmän kuin 4 Gt RAM-muistia ja 64 bittiä niille, joilla on vähintään 4 Gt RAM-muistia)
- Nyt meidän on vain odotettava koko prosessin päättymistä. Jos törmäät ongelmiin, sillä ei ole merkitystä, voit siirtyä seuraavaan menetelmään ja ongelmaan, joka on ratkaistu ilman Microsoft-työkalua
Muilla Windows-versioilla, lukuun ottamatta Windows 10: tä, on yhä vähemmän läsnäoloa markkinoilla, mutta jos haluat luoda käynnistettävän USB: n mille tahansa näistä versioista, voit käyttää erityistä Microsoft-työkalua, vaikka suosittelemme, että käytät sovellusta, jota aiomme tarkastella seuraavaksi.
Käynnistettävän USB: n luominen mille tahansa käyttöjärjestelmälle Rufuksen avulla
Jos edellinen menetelmä ei onnistunut luomaan käynnistettävää USB: tä Windows 10: lle tai jos haluamme luoda asennuslevyn muulle käyttöjärjestelmälle, meidän on valittava tämä tapa tehdä se, jossa käytämme hyvin tunnettua ja suosittu työkalu Rufus.
Tämä ilmainen ladattava työkalu antaa meille mahdollisuuden, että tietokoneemme ei ala kiintolevyltä, vaan USB-liitännältä, joka sisältää kaiken tarvittavan uuden käyttöjärjestelmän asentamiseksi ja käynnistämiseksi tietokoneellemme.
Ensimmäinen askel, jonka meidän on otettava, kuten luultavasti jo kuvittelitte, on ladata sovellus, jonka löydät Virallinen sivusto. Kun tiedosto on ladattu ja asennettu, se on käynnistettävä ja valittava näkyviin tulevasta luettelosta USB-laite, jonka haluat asentaa.
On sanomattakin selvää, että tämän tyyppisissä prosesseissa rauha ja kärsivällisyys ovat välttämättömiä, sillä jos kiire viettelee sinua, saatat päätyä valitsemaan USB: n, joka ei ole posti ja johon esimerkiksi olet tallentanut tietoja, kadottamalla ne peruuttamattomasti ikuisesti.
Kaikista meille näytettävistä vaihtoehdoista suosittelemme, että ellet tiedä mitä olet tekemässä, älä koske mihinkään. Määritetyt vaihtoehdot ovat oikeita ja ne, joiden avulla voimme kutsua sitä jollakin tavalla käynnistettävän UBS: n luomiseksi ilman komplikaatioita. Ainoa asia, jonka sinun pitäisi muuttaa, on ruutu, josta löydämme viestin "Luo käynnistyslevy". Täällä sinun on valittava ISO-kuvatiedosto, jota käytämme käynnistyslevyn luomiseen.
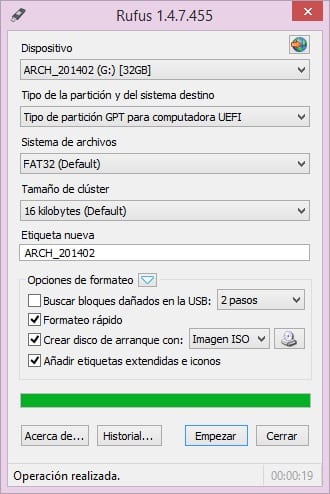
Nyt sinun tarvitsee vain odottaa prosessin päättymistä, ja kun se on valmis, sinulla on käynnistettävä USB, jonka käyttöjärjestelmä olet valinnut asennettavaksi mihin tahansa tietokoneeseen.
Meidän neuvomme
Olemme jo maininneet sen sinulle aiemmin, mutta emme toistamisesta uudelleen. Cminkä tahansa käyttöjärjestelmän käynnistettävän USB: n luominen on jotain todella yksinkertaista, mutta sinun on kiinnitettävä erityistä huomiota kaikessa mitä teet, koska voit vahingossa poistaa kaikki asennuksen luomiseksi valitun levyaseman tiedot. Lisäksi, jos käytät sitä tietokoneeseen asentamiseen, jota et esimerkiksi tiedä, mitä sillä on, voit luoda suuren ongelman jollekin.
Ole varovainen, mitä teet, ja kiinnitä huomiota ja vie aikaa käynnistysaseman luomiseen. On myös välttämätöntä, että kun käytät käynnistettävää USB-levyä, tiedät hyvin, missä teet sen ja seuraukset, joita sillä voi olla.
Oletko pystynyt luomaan käynnistettävän USB: n ilman liikaa vaivaa?. Kerro meille kokemuksestasi tilaa, joka on varattu kommentteja varten tähän viestiin tai jonkin sosiaalisen verkoston kautta, jossa olemme läsnä. Lisäksi ja jos tiedät toisen menetelmän käynnistettävän USB: n luomiseen, olisimme iloisia, jos kerrot siitä meille, koska siitä voi olla hyötyä tulevaisuudessa, ei vain meille vaan kaikille niille, jotka lukevat tätä verkkosivustoa päivittäin.
Suosittelen rufusta USB-asennukseen.