
oletusarvoisesti Windows 10 käyttää Microsoft Edgeä selaimena. Selainta Microsoft odottaa käyttäjien käyttävän käyttöjärjestelmässä, mutta useimmissa tapauksissa asennetaan erilainen. Tästä huolimatta monissa tapauksissa on edelleen osoitettu, että Edge on oletusselain käyttöjärjestelmässä.
Tämä tarkoittaa, että joissakin toiminnoissa, kun selain on avattava, Edge avautuu. Voimme muuttaa tätä milloin tahansa niin, että Windows 10 avaa selaimen, jota todella käytämme, kun jokin näistä tilanteista tapahtuu. Sinun tarvitsee vain muuttaa käyttöjärjestelmän oletusselainta.
Tässä mielessä on kaksi vaihtoehtoa, joihin voimme kääntyä tietokoneellamme. Joten voimme käyttää toista selainta Windows 10: ssä yksinkertaisella tavalla. Vaihtoehdot ovat yksinkertaisia ja tuttuja useimmille käyttäjille, joilla on tietokone käyttöjärjestelmän kanssa. Mutta jos otat ensimmäiset askeleesi, olet varmasti kiinnostunut tuntemaan ne.

Lataa uusi selain Windows 10: ssä

Ensimmäinen asia, jonka voimme tehdä, on dlataa uusi selain tietokoneellesi. Selainten valikoima markkinoilla on laaja, joten se ei ole meille monimutkaista. Voimme valita tunnettujen vaihtoehtojen, kuten Google Chrome tai Firefox, välillä, joilla on suuri läsnäolo markkinoilla. Mutta tosiasia on, että markkinoilla on paljon enemmän selaimia, turvallisimpana vaihtoehtona.
Siksi tässä tapauksessa sinun tarvitsee vain lataa yksi näistä selaimista Windows 10: een ja käytä sitä oletusselaimena. Kun asennamme uuden selaimen, meiltä kysytään usein, haluammeko sen olevan oletusselain. Koska se on mitä haluamme, meidän on vain annettava se hyväksyä ja mieltymyksemme pelastuvat tässä tapauksessa.
Saamme asentaa kaikki haluamasi selaimet. Jos Windows 10 -tietokoneellesi on asennettu useita, sinun on päätettävä, kumpi olet selain, jota oletuksena käytetään tietokoneessa. Vaikka tämä ei ole ongelma, sinun tarvitsee vain valita se itse selaimesta, joka kysyy, haluatko sen oletusarvoisesti käytettävän.

Asetuksista
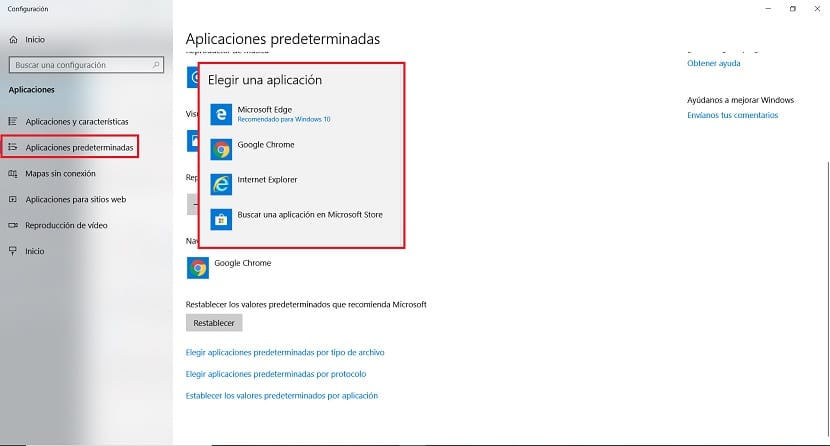
Jos tietokoneeseen on jo asennettu ylimääräinen selain Microsoft Edgeen, mutta emme ole todenneet haluavamme sitä oletusarvoisesti käytettynä, meillä on toinen vaihtoehto. Tässä tapauksessa meidän on pakko hyödynnä Windows 10 -asetuksia, jonka avulla voimme milloin tahansa määrittää, mitä haluamme olla selaimesi, jota oletuksena käytetään tietokoneellamme. Se on toinen erittäin yksinkertainen vaihtoehto käyttää.
Jos haluat, voimme etsiä vaihtoehtoa suoraan tietokoneen hakukoneella. Tässä hakukentässä syötämme Oletussovellukset ja syötämme vaihtoehto nimeltä Sovellusten oletusasetukset, jotka näkyvät tässä luettelossa. Muutaman sekunnin kuluttua tämä osa näkyy näytöllä. On luettelo oletussovelluksista luokissa, tässä tapauksessa meidän on etsittävä selainta mainitusta luettelosta.
Näemme, että Microsoft Edge on oletusselain Windows 10: ssä. Jos napsautamme Web-selain-vaihtoehtoa, tietokoneeseen asennetut selaimet näytetään. Meiltä kysytään sitten valitse haluamasi selain siis tietokoneella oletusselaimena. Meidän on vain valittava kyseinen selain mainitussa luettelossa. Se, jota haluat käyttää omassa tapauksessasi.
Tällä tavoin, Olemme perustaneet haluamasi oletusselaimen käyttö Windows 10: ssä. Tästä eteenpäin se on selain, jota tietokoneessa käytetään jatkuvasti. Jos muutamme mielemme tietyssä vaiheessa, voimme muuttaa samoja vaiheita samalla tavalla. Helppo tapa muuttaa tätä oletusselainta tietokoneellasi.