
Google Chrome on suosituin selain Windows 10 -käyttäjien keskuudessa. Ajan myötä siihen on sisällytetty uusia toimintoja, jotka mahdollistavat paljon paremman käytön. Yksi näistä toiminnoista on PiP (Kuva kuvassa) tai Kuva kuvassa. Toiminto, jota voimme jo käyttää selaimessa katsellessamme siinä olevia videoita, kuten silloin, kun käytämme verkkosivustoa, kuten YouTube.
Siksi alla näytämme sinulle suoritettavat vaiheet voi edelleen käyttää tätä PiP-tilaa Google Chromessa. Jotta voit käyttää sitä kaikkina aikoina, kun katselet videoita tietokoneen selaimesta. Se on erittäin helppo saavuttaa.
Mikä on PiP-tila?
Olet todennäköisesti kuullut tästä ominaisuudesta toisinaan, koska sitä voidaan käyttää myös Android-puhelimissa. Kun katsomme videoita PiP-tilassa, se tarkoittaa, että mainittu video toistetaan erillisessä toistoikkunassa, kooltaan pienempi. Se ei vie näyttöä tavalliseen tapaan, mutta se vie vähän tilaa. Lisäksi meillä on mahdollisuus muuttaa mainitun toistoikkunan kokoa milloin tahansa. Joten voimme valita, miten haluamme sen näkyvän ruudullamme.

Tämän voimme sallia pystyä suorittamaan muita tehtäviä samanaikaisestivideon toiston aikana. Voimme katsella videota ja tehdä muita tehtäviä ongelmitta. Se voi olla hyvä toiminto, jos olet etsinyt videota opetusohjelmasta ja haluat pystyä katsomaan videota, kun käytät ratkaisua. Tässä Google Chromen PiP-tilassa se on jonkin verran mahdollista. Joten voimme saada paljon tästä toiminnosta selaimessa. Ja tapa, jolla voimme käyttää sitä, on todella yksinkertainen, kuten alla näytämme.
PiP-tilan käyttäminen Google Chromessa
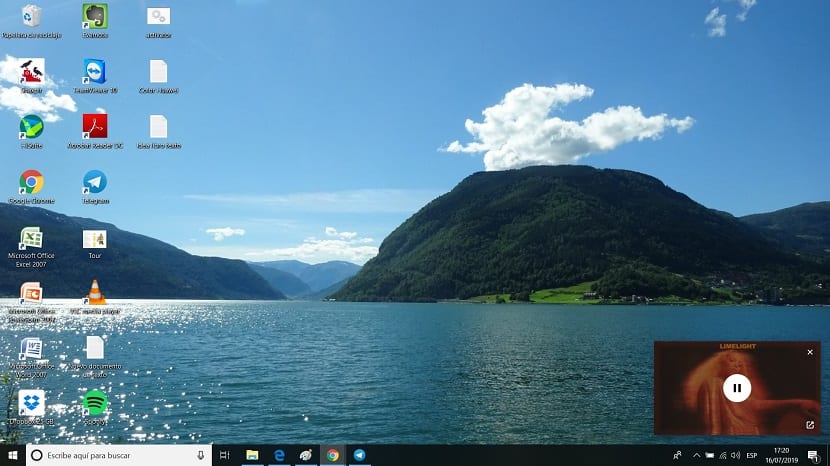
Tämä PiP-tila Google Chromessa Voimme käyttää sitä kaikilla verkkosivuilla, joilla on videoita. Olipa kyseessä YouTube tai jokin muu, voimme käyttää tätä tilaa, jotta kyseinen video toistetaan erillisessä toistoikkunassa. Joten meidän on mentävä ensin verkkosivulle, jossa video, jonka toistamiseen olemme kiinnostuneita tässä tapauksessa, sijaitsee. Käytämme tässä tapauksessa YouTubea esimerkkinä.
Meidän täytyy napsauta hiiren oikealla painikkeella videota kysymyksessä. On mahdollista, että on tiettyjä sivuja, joilla se ei näy tällä tavalla, kuten YouTube, jossa meidän on napsautettava videota hiiren kakkospainikkeella. Näin tekemällä näyttöön tulee kontekstivalikko, josta löydät useita vaihtoehtoja. Yksi niistä on Image in Image, koska tätä toimintoa kutsutaan espanjaksi Google Chromessa. Siksi meidän on vain napsautettava sitä.
Kun teemme tämän, video avautuu uudessa toistoikkunassa. Voimme siirtää tämän ikkunan missä tahansa näytöllä, se pysyy siellä, kun käytämme selainta tai muita ohjelmia tietokoneellamme. Joten voimme työskennellä samanaikaisesti ilman mitään ongelmia. Meillä on mahdollisuus muuttaa tämän ikkunan kokoa mieleisekseen. Joten jos se tuntuu liian suurelta, voit tehdä siitä pienemmän ja päinvastoin. Tärkeää on, että se sopeutuu siihen, mitä haluamme sillä hetkellä.

Heti kun olemme katsoneet videon tai video on saavuttanut loppunsa, meidän on vain suljettava se. Voimme nähdä, että oikeassa yläkulmassa on X, jonka avulla voimme sulkea videon koko ajan. Joten meillä ei ole ongelmia sen kanssa, ja tämä kelluva ikkuna, jonka Google Chrome on avannut tapauksessamme, sulkeutuu.