
Ajoittain saamme päivityksiä Windows 10: ssä. Valitettavasti on mahdollista, että jotkut saamistamme aiheuttavat käyttöongelmia tietokoneella. Näissä tapauksissa on tärkeää, että löydämme sen ja poistamme sen tuolloin, voimme poistaa sen, lopettaa ongelmat.
Ensimmäinen askel on siis nähdä mitä Windows 10 -päivityksiä olemme asentaneet tietokoneelle. Tämän voimme helposti tarkistaa. Tässä näytämme sinulle, miten se tehdään. Tällä tavalla voimme tunnistaa sen, joka saattaa aiheuttaa meille ongelmia.
Tässä tapauksessa tietokoneella on jonkinlainen päivityshistoria. Tässä historiassa voimme nähdä kaikki päivitykset, jotka olemme saaneet siihen ajan myötä. Erittäin hyödyllistä tietoa, jos tietokoneessa on ongelmia. Tämän historian käyttö on myös hyvin yksinkertaista.

Windows 10 -päivityshistoria
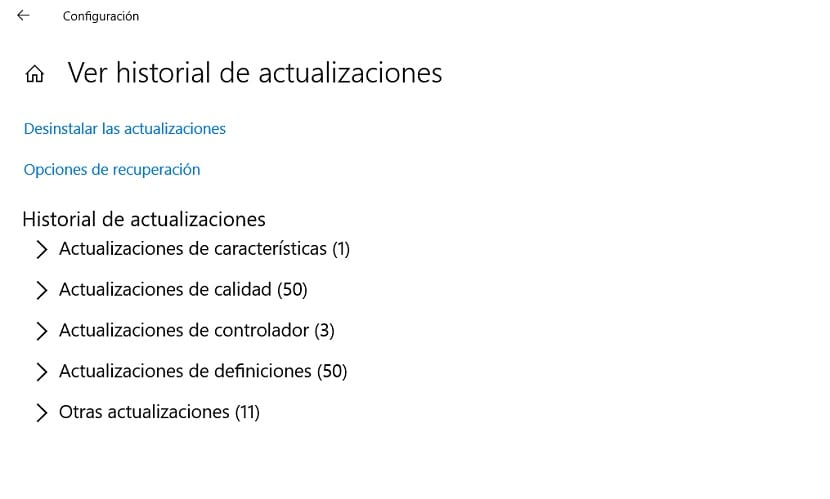
Ensinnäkin meidän on avaa Windows 10 -asetukset tietokoneellasi. Joten voimme napsauttaa Käynnistä-valikon hammaspyöräkuvaketta tai käyttää näppäimistön Win + I-näppäinyhdistelmää, jotta se avautuu tietokoneen näytölle. Kun se on näytöllä, voimme aloittaa.
Mennään tähän tapaukseen Päivitys ja suojaus -osiossa, joka yleensä tulee viimeiseksi viimeiseksi. Kun olemme sen sisällä, katsomme vasemmalla olevaa saraketta. Meidän on napsautettava Windows Update -vaihtoehtoa, joka tulee yleensä ensin. Näytön keskellä näemme sitten tämän osan vaihtoehdot. Täältä löydät vaihtoehdon Näytä päivityshistoria. Tätä vaihtoehtoa varten on painettava sitten.
Sitten olemme jo siinä osiossa, missä voimme katso päivitykset, jotka olemme saaneet Windows 10: ssä. Ensimmäisessä osassa voimme nähdä ominaisuuspäivitykset, joka on termi, joka viittaa suuriin käyttöjärjestelmän päivityksiin. Ne, jotka laukaistaan puolen vuoden välein. Vastaanotetut päivitykset luetellaan sitten, ellet ole poistanut niitä tai palauttanut tietokonetta aikaisemmin. Jos juuri tämä päivitys aiheuttaa ongelmia, voimme nähdä sen tässä osiossa.
Voimme nähdä, että löydämme myös muita osioita, jotka näyttävät erityyppisiä päivityksiä. Windows 10 jakaa ne laatupäivityksiin, määritelmäpäivityksiin ja meillä on muut-osio. Tässä mielessä meidän on etsittävä päivitys, joka on aiheuttanut tämän ongelman. Normaali asia on, että se on uusi, luultavasti viimeinen. Jos et tiedä mikä se on, etsi näistä luokista viimeisin kaikista.

Jos yhdessä on ongelmia, mitä tehdä?
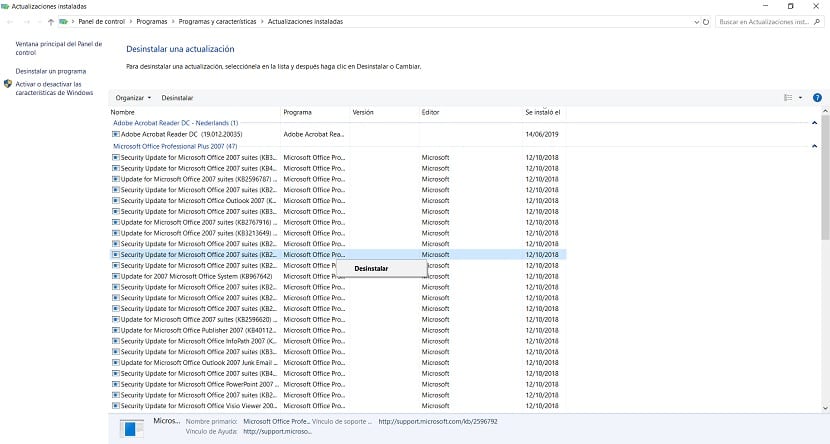
Olet todennäköisesti etsimässä näitä Windows 10 -päivityksiä, koska on yksi, joka aiheuttaa sinulle ongelmia, kuten olemme jo aiemmin maininneet. Jos olet vihdoin löytänyt sen, tässä osiossa meillä on vaihtoehto, joka on poistaa päivitykset. Joten meidän on napsautettava sitä. Se vie meidät uudelle näytölle, jossa voimme valita, minkä päivityksen haluamme poistaa tietokoneelta. Voimme valita tästä luettelosta.
Se on erittäin hyödyllinen vaihtoehto, jolla pystytään lopettamaan tietyn päivityksen aiheuttamat ongelmat Windows 10: ssä. Kuten näette, itse prosessi ei aiheuta liikaa komplikaatioita. Tärkeintä tässä tapauksessa, joka ei joskus ole helppoa, on tietää, mikä päivitys aiheuttaa nämä ongelmat. Siksi voimme joko odottaa uuden käynnistämistä tai asentaa sen uudelleen. Joissakin tapauksissa tässä päivityksessä on vika, joten odotamme niiden korjaamista, ennen kuin asennamme sen uudelleen tietokoneeseen.