
Tarvitsemme useammalla kuin yhdellä kertaa tallentaa mitä tapahtuu tietokoneen näytöllä Windows 10: ssä voi olla, että tietokoneessa on virhe, jonka haluat pystyä näyttämään jollekulle ratkaisun löytämiseksi. Tai olet nähnyt jotain, jonka haluat tallentaa. Syitä on monia, mutta mitä tässä tapauksessa haluamme tehdä, on selvää: haluamme tallentaa ruudun.
Normaali asia on, että näissä tapauksissa käytämme siihen ohjelmia. Mutta me voimme tehdä muita tapoja anna tallentaa näytön Windows 10: ssä tarvitsematta asentaa mitään. Vaihtoehto, joka on epäilemättä erittäin mukava, varsinkin jos tietokoneen tila on jonkin verran rajoitettu.
Näytön nauhoittaminen on prosessi, jolla voi olla merkitystä monille käyttäjille. Niin, haluamme, että tämä prosessi on helppo toteuttaa, plus mahdollisimman nopeasti. Koska se on monta kertaa suoritettava jonkin verran vauhdilla. Joten on tärkeää olla nopea tässä suhteessa. On vaihtoehto, jossa voimme käyttää tietokoneen selainta. Joten meidän ei tarvitse asentaa mitään Windows 10: een sitä varten.

Hyvä ratkaisu tältä osin on RecordScreenEttä voit käydä tässä linkissä. Tämän verkkosivuston ansiosta voimme helposti tallentaa tietokoneen näytön. Tällä tavalla saamme tiedoston, jonka kanssa voimme työskennellä myöhemmin. Joko siksi, että haluamme muuntaa sen kuvaksi tai muokata mainittua videota jossain vaiheessa. Vaihtoehtoja on tältä osin monia.
Tallennusnäyttö RecordScreenillä
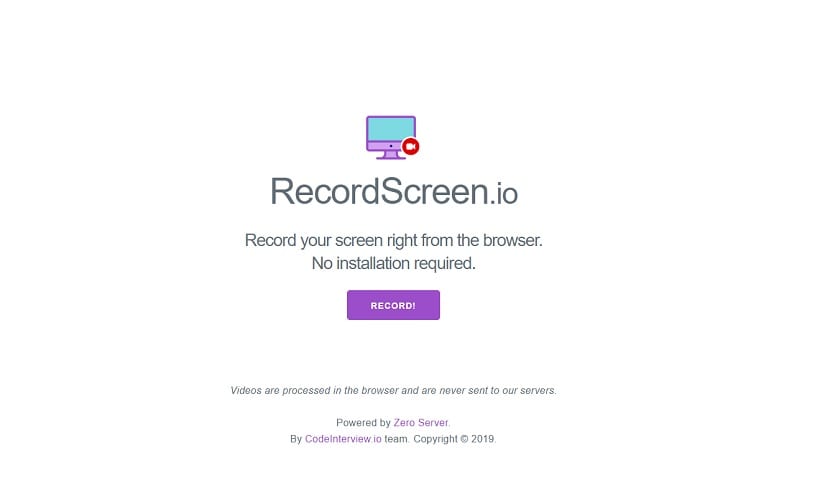
Yksi suurimmista eduista, joita RecordScreen tarjoaa meille on, että sitä on erittäin helppo käyttää. Kun astumme sen verkkosivulle, voimme nähdä, että käyttöliittymä ei aiheuta komplikaatioita. Tällä hetkellä, kun haluamme tallentaa tietokoneen näytön, meidän on vain painettava sitä varten olevaa painiketta. Joten sillä hetkellä Windows 10 -tietokoneemme näyttö alkaa tallentaa. Erittäin mukava käyttää.
He tarjoavat meille tältä osin kaksi vaihtoehtoaKun tallennat näyttöä Windows 10 -käyttöjärjestelmässä. Voimme valita, haluatko tallentaa vain näytön tietokoneelle, mutta voimme myös valita, haluatko nauhoittaa näytön ja kameran. Joten näet sekä näytön että sen, mitä kamerasta näkyy siinä tapauksessa, verkkokamerasta. Joten jokainen käyttäjä voi valita heille sopivimman vaihtoehdon näytön tallentamiseksi.
Toimiakseen, RecordScreen pyytää meiltä pari lupaa. Yleensä se on mikrofonin ja kameran lupa, jos annamme heidän tallentaa myös verkkokameran. Tässä tapauksessa ei ole outoja oikeuksia, kuten näette. Myönnämme heille ja sitten työkalu alkaa tallentaa normaalisti. Kun olemme jo tallentaneet haluamasi, meidän on vain painettava lopettaa videon tallennus. Sitten syntyy tiedosto, jolla voimme tehdä mitä haluamme. Meillä on mahdollisuus tallentaa se, mutta voimme myös muokata sitä, jos haluamme. Joten jokainen käyttäjä voi tehdä mitä tarvitsee tällä tiedostolla yksinkertaisella tavalla.

Toinen etu, joka meillä on käytettäessä RecordScreenia, on se mainittua videota ei ole tallennettu heidän palvelimilleen. Mitä olemme saaneet mainitun näytön nauhoittamisesta, näkyy selaimessa. Voimme tehdä mitä haluamme tällä tiedostolla, ja kun poistumme verkosta, tämä tiedosto poistetaan. Joten et voi käyttää mitään siitä, etkä tiedä, mitä olemme tallentaneet tässä erityistapauksessa. Mutta on myös tärkeää, että jos haluat tämän tiedoston, tallenna se. Toinen tärkeä näkökohta käyttäjille, jotka haluavat tallentaa tietokoneen näytön Windows 10 -käyttöjärjestelmällä. Koska tiedät tällä tavalla, että yksityisyytesi on aina suojattu.