
Yksi toiminnoista, joka on menettänyt merkityksensä ajan myötä, on ollut näytönsäästäjiä. Erittäin hyödyllinen aikaisemmin, kun käytettiin CRT-näyttöjä, jotka altistettiin liian staattisten näyttöjen käytölle, Nykyään LCD- tai LED-tekniikan kaltaisilla tekniikoilla ne ovat enemmän energiakustannuksia kuin apuvälineitä tiimeissämme.
Jopa niin, näytönsäästäjät esittävät tiettyä nostalgiaa joillekin käyttäjille menneisyyden työkaluna, koska he olivat hyvin läsnä jokaisessa käyttöjärjestelmässä. Windows 10: n saapuessa tämä toiminto on piilotettu järjestelmään ja siirretty järjestelmän aloitusnäyttöön, joka näyttää ilmoitukset tietokoneelta. Tämän opetusohjelman avulla opimme etsi valikko ja aseta mikä tahansa Windows 10: n sisältämä näytönsäästäjä.
Windows 10: n saapuessa näytönsäästäjätoiminto näyttää poistuneen järjestelmästä. Mitään muuta ei ole jätetty pieni ja vaikeasti löydettävä valikko ohjauspaneelista. Vaikka ne saattavat olla nykyään enemmän häiritseviä asioita tai harrastuksia kuin todella hyödyllinen tehtävä tiimissä, ne ovat keskeinen osa aikakautta, jolloin näyttöjä ei hallittu litteillä näytöillä, vaan suurilla CRT-näytöillä.
Vaikka Windows 8 / 8.1: ssä näytönsäästäjä voitaisiin asettaa Windows XNUMX: n valikosta Mukauttaminensisällä Ohjauspaneeli, Windows 10: ssä Microsoft on päättänyt tarjota meille uusi pääsy järjestelmän lepotilan mukauttamiseen, vaikka ehkä se on jotain vähemmän intuitiivinen löytää. Haku vastaavassa valikossa näyttää osoittavan, että tämä toiminto on poistettu järjestelmästä pikakuvakkeen jälkeen Mukauttaminen se jatkuu samoilla vaihtoehdoilla kuin tämän käyttöjärjestelmän aiemmat versiot.
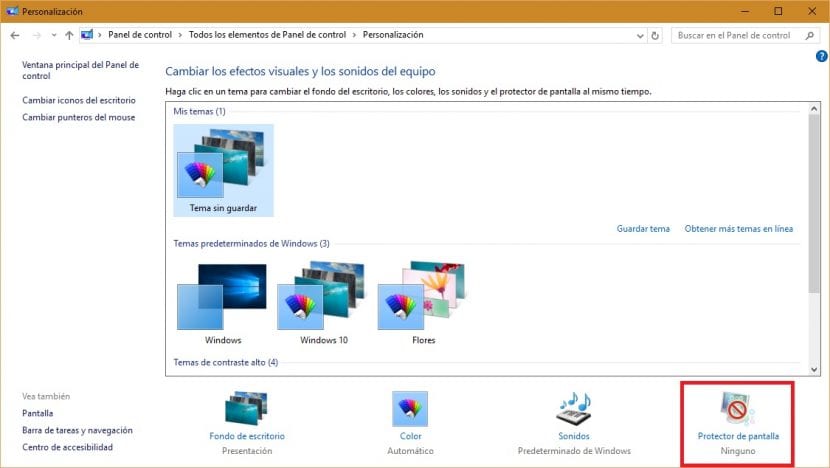
Nyt sen sijaan, Windows 10, voimme käyttää uusi valikko Asetukset> Mukauttaminen uuteen osioon, jossa voit määrittää tietokoneen lepotilan asetukset.
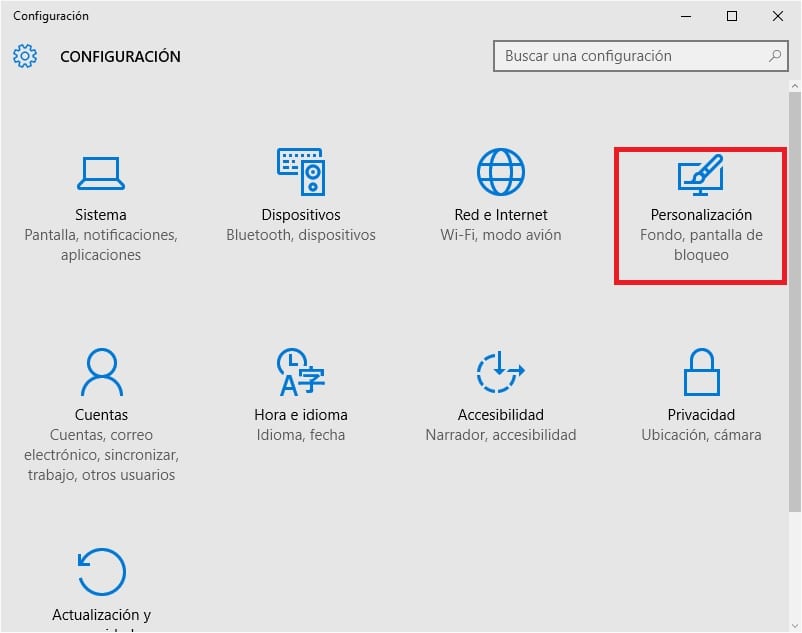
Seuraava tarkistettava valikko on Teemat> Asetukset aiheista, valita eri osioistaan mitä taustakuva haluamme visualisoida mitä järjestelmäelementit näyttävät ilmoituksensa tai mitä aikakatkaisut niitä on käytettävä tämän toiminnon aktivoimiseksi.
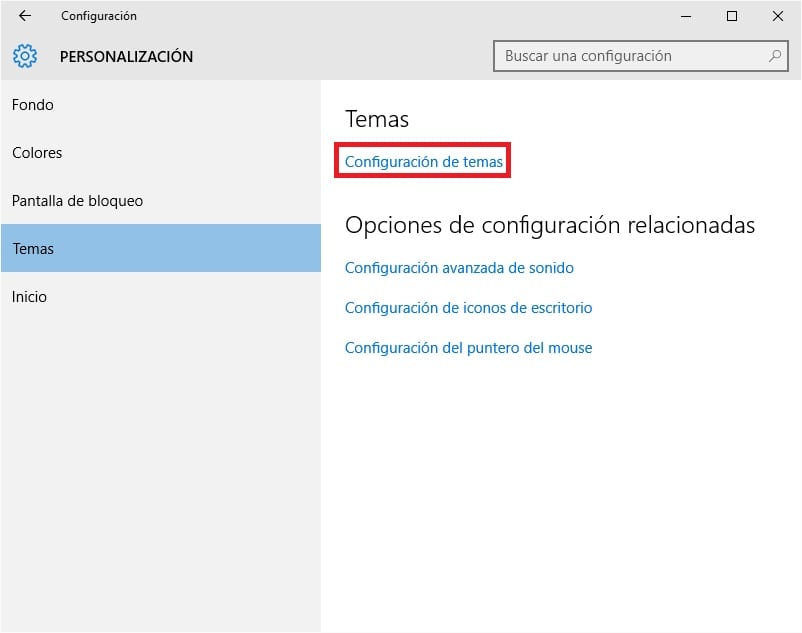
Kuten näette, tässä valikossa on useita vaihtoehtoja, jotka kaikki voidaan määrittää erittäin intuitiivinen ja helppo käyttää esikatselunäytön ansiosta joka auttaa meitä valitsemaan makuun ja tarpeisiin sopivimmat toiminnot.
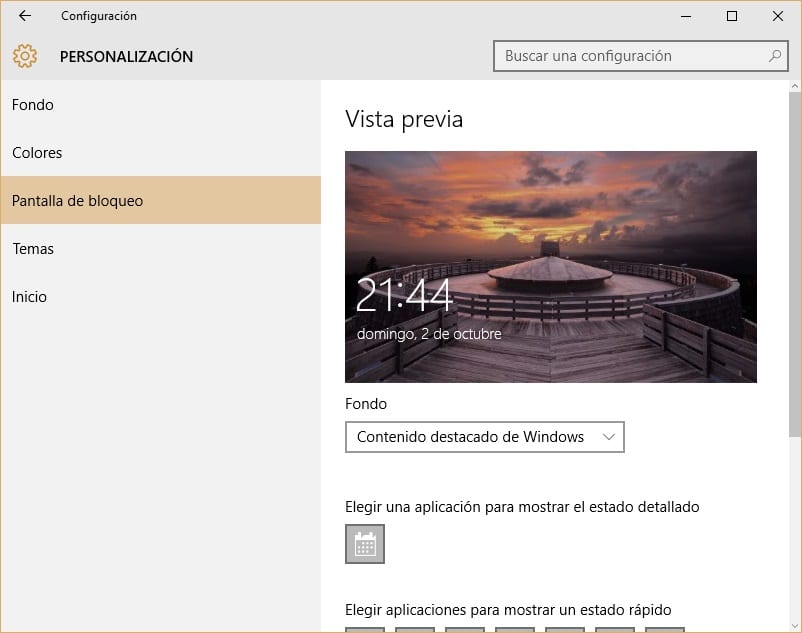
Jos päinvastoin käytät Classic Screensaver -asetusvalikko, kuten seuraavassa kuvassa näkyy, voit tarkistaa sen vähän on muuttunut verrattuna aiempiin versioihin samasta osasta. Saatavilla olevat suojat ovat samat, jotka on otettu käyttöön Windows 7: n jälkeen, ja niillä on vähän selitettävää Windows-käyttäjille.

Tämän opetusohjelman avulla toivomme, että olemme osoittaneet sinulle kaksi Windows 10: ssä olevaa tapaa määrittää näytönsäästäjä, joko klassinen tai lepotilassa.