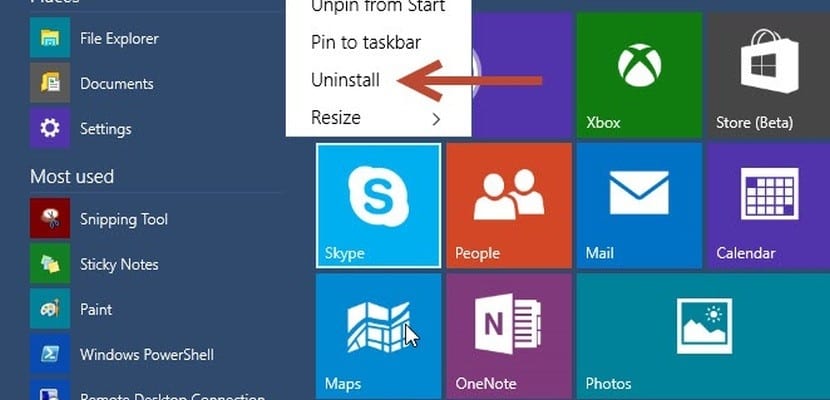
Sinä tiedät ohjelmien poistaminen Windows 10: ssä? Windows 10 -käyttöjärjestelmää edeltävissä versioissa Microsoft sisällytti tämän vaihtoehdon Ohjauspaneelin kautta, josta käsin asennetut Windows-ohjelmat ja -ominaisuudet.
Nyt Windows 10, Klassisen menetelmän lisäksi on uusia tapoja poistaa ohjelmia Windows 10: ssä että emme halua ja vapauta tilaa kiintolevyltä. Tämän opetusohjelman avulla opimme tekemään sen nopeasti ja helposti.
Muutaman päivän Windows 10: n käytön jälkeen Microsoftin aikomus siirtää vähiten käytetyt ohjauspaneelin toiminnot asteittain uuteen Asetukset-sovellukseen on tulossa yhä selvemmäksi. Ja kun otetaan huomioon, kuinka ohjauspaneeli on suunniteltu (tai miten se oli), näyttää siltä, että tämä tehtävä on hieno työ.
Tämän muutoksen vuoksi näyttää siltä, että tällä hetkellä monet Windows 10: n toiminnoista löydetään päällekkäisiksi koko järjestelmässä, kuten ohjelma sovellusten poistamiseksi ympäristöstämme. Kaikki ohjelmat voidaan poistaa Windows 8.1: een saakka perinteisellä tavalla eli ohjauspaneelin kautta. Nyt Windows 10: n kanssa on kaksi uutta tapaa: yksi Käynnistä-valikosta, toinen Asetukset-sovelluksesta. Näin he työskentelevät:
Ohjelmien poistaminen Windows 10: ssä Käynnistä-valikosta

Nopein tapa päästä eroon ohjelmasta joko työpöytäversiossa tai Windows Storessa, on mennä Käynnistä-valikkoon. Menettely on samanlainen kuin sovelluksen poistaminen Windows 8.1 Käynnistä-valikosta.
Kun Käynnistä-valikko on auki, meidän tarvitsee vain etsiä ohjelma, jonka haluamme poistaa sovellusluettelosta. Napsauta hiiren kakkospainikkeella ja valitse näkyviin tulevasta pikavalikosta Poista asennus. Ohjatun asennuksen poistamisen jälkeen olemme suorittaneet tehtävän.
Tämä on yksinkertaisin tapa ja se toimii sekä perinteisten työpöytäohjelmien että sovellusten kanssa.
Poista asennus Asetukset-sovelluksesta
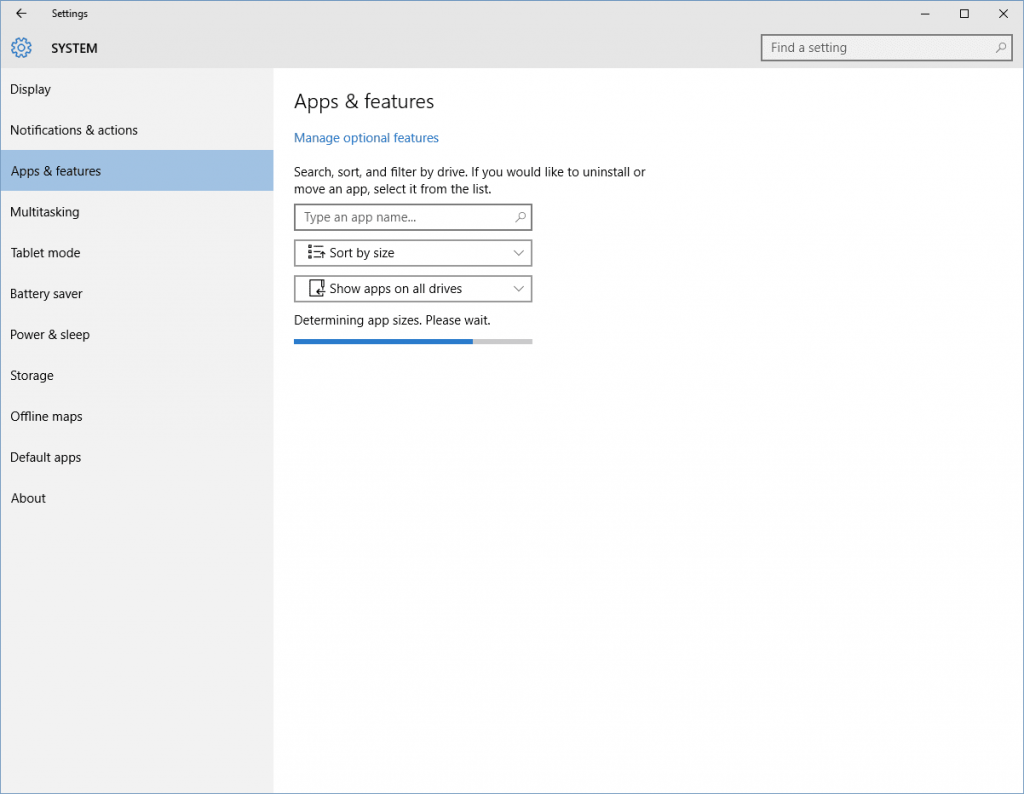
Jos haluamme lisätietoja ennen minkään sovelluksen poistamista järjestelmämme, kuten sen koko tai kun se asennettiin (varo, nämä tiedot muuttuvat, jos sovellus päivitetään jossain vaiheessa), meidän on valittava määrityssovellus.
Tätä varten meidän on noudatettava seuraavia vaiheita: Aloitusvalikko > kokoonpano > Järjestelmä > Ohjelmat ja ominaisuudet. Seuraavaksi meidän on annettava Windowsille aikaa kerätä tietoja kaikista järjestelmämme sovelluksista. Valmistuttuaan luettelo järjestetään ohjelmien koon mukaan sen mukaan, kuinka paljon tilaa ne kuluttavat järjestelmässämme. Jos haluat muuttaa tätä organisaatiota, voit napsauttaa saraketta ja muuttaa organisaatiota nimen tai version mukaan koon sijaan. Viimeistelemiseksi meidän on vain valittava kyseinen sovellus ja poistettava se.
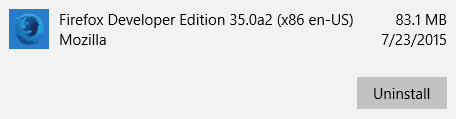
Ohjelmien poistaminen Windows 10: stä hakukoneen kautta
Vaihtoehtoinen vaihtoehto johon olemme osoittaneet, on kirjoittamalla sovelluksen nimi hakukentän kautta missä teksti näkyy Kirjoita sovelluksen nimi. Täältä voimme syöttää ohjelman nimen ja, kun se on löydetty, voit poistaa sen napsauttamalla sen nimeä esiin poistopainikkeen.
Jos napsautat sitä, näyttöön tulee ilmoitus, joka kertoo, että sekä ohjelma että siihen liittyvät tiedot poistetaan kokonaan. Napsauttamalla uninstall uudelleen ilmoituksessa aloittaa prosessin.
Vielä yksi tapa poistaa ohjelmia Windows 10: ssä
Jos mikään yllä olevista menettelyistä ei lopulta vakuuttaa sinua (tai jos olet klassisen ja puhtaimman Windowsin omistaja), voit jatkaa perinteisen asennustavan käyttöä ohjauspaneelin kautta. Tämä menetelmä toimii vain perinteisissä työpöytäsovelluksissa ja Windowsin siirtyessä yhä enemmän Linux-maailmaan ja sen ulkopuolelle Liikkuva vapautus, päivät voidaan numeroida.
Aluksi se näyttää mukavalta ja toivon tehokasta. Arvostan suositusta. Olen yrittänyt asentaa Office Hogarin uuteen tietokoneeseeni (saatuaan aiemmin ohjauskoodin ja salasanan PC-toimittajalta) toistuvasti ilman menestystä, minkä vuoksi olen päättänyt poistaa ohjelman, joka häiritsi minua. Tästä hetkestä lähtien yritän uudelleen.