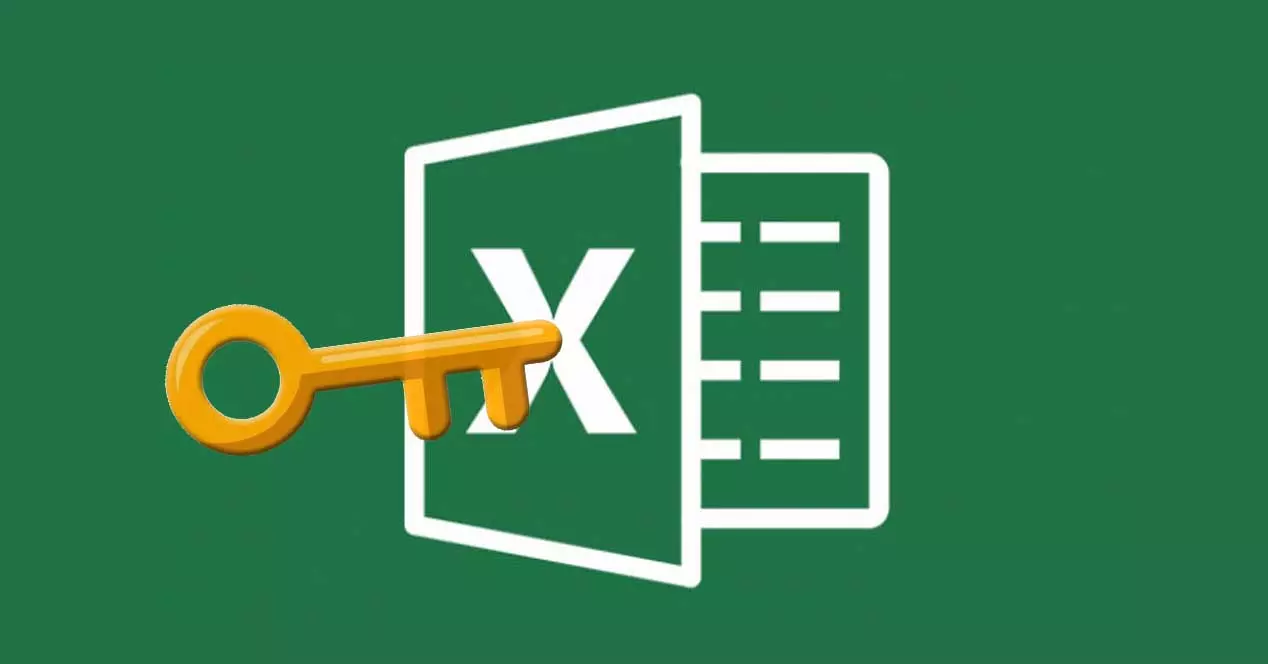
Kaikille tärkeitä asiakirjoja muiden kanssa jakaville tärkein prioriteetti on yksityisyys ja turvallisuus. Onneksi on monia tapoja suojata tiedostomme salasanoilla ja muut järjestelmät, mutta joskus meidän on tiedettävä, kuinka tämä suoja voidaan poistaa, joko kokonaan tai osittain. Tässä postauksessa näemme kuinka poistaa suojaus Excel-taulukosta, tai ainakin osa siitä, ja miksi on mielenkiintoista tehdä se tietyissä tilanteissa.
Aina ei riitä, että tiedät lukon salasanan tämän toiminnon suorittamiseksi. On myös tarpeen tietää, mikä prosessi on. Käsittelemme sitä seuraavissa kappaleissa.
Seuraavaksi aiomme nähdä, mitä vaiheita on noudatettava Excel-arkin suojauksen poistamiseksi, kun tiedetään aiemmin käytetty lukitussalasana, ja myös menetelmä, jota on noudatettava, kun emme tiedä, mikä salasana on. Kuten on loogista, ensimmäisessä tapauksessa kaikki on paljon yksinkertaisempaa kuin toisessa.
Poista Excel-arkin suojaus (salasanan tiedossa)
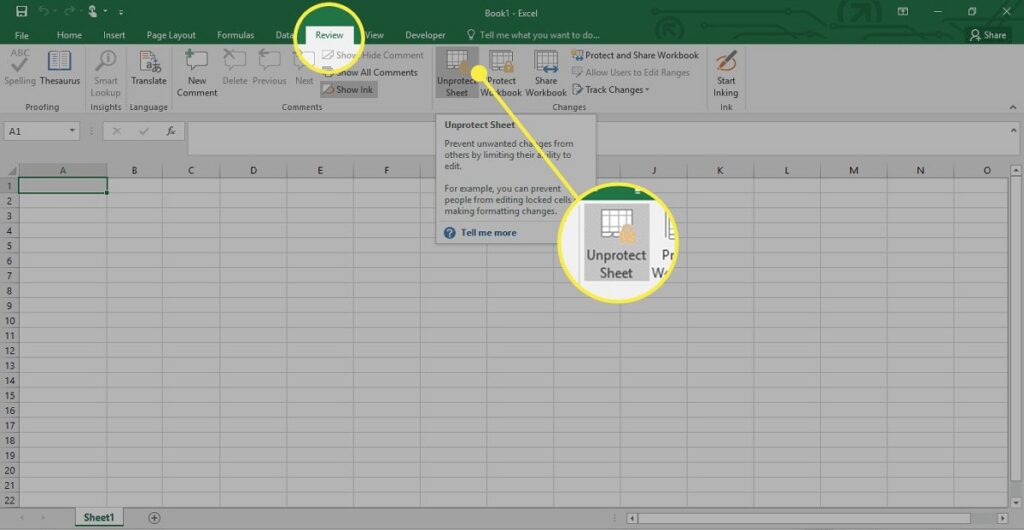
On selvää, että asiakirjan salaamiseen käytetyn salasanan saaminen käsissämme tekee asioista paljon helpompaa. Silti tapa edetä Se riippuu siitä, minkä Excel-version olemme asentaneet tietokoneellemme..
Excel-versiot vuoden 2010 jälkeen
Todennäköisesti säännöllisesti käyttämämme Microsoft Office -paketti päivitetään vähintään vuoden 2010 jälkeiseen versioon. Jos näin on, meidän on tehtävä seuraavalla tavalla poistaaksemme salasanan tuntevan Excel-arkin suojauksen:
- Käynnistämme Excelin ja napsautamme painiketta "Arkisto", joka sijaitsee työkalupalkissa.
- sitten avaamme lukitun tiedoston.
- Mennään välilehdelle "Arvostelu".
- Valitsemme alla avautuvista vaihtoehdoista yhden "Poista arkin suojaus".
- Lopulta meidän on vain pakko Kirjoita salasana ja arkin lukitus avataan, jotta voimme tehdä tarvittavat muutokset.
On huomattava, että Excelin lapsia voidaan lukita tai suojata useilla tavoilla. Voit esimerkiksi asettaa suojauksen koko asiakirjassa tai vain joukossa soluja tai tiettyjä alueita. Jos haluamme suorittaa tarkemman lukituksen avauksen (joka on mahdollista vain Excelin uudemmissa versioissa), toimi seuraavasti:
- Ensin valitsemme laskentataulukon, jonka suojauksen haluamme poistaa.
- Mennään välilehdelle "Tarkistaa"nimenomaan ryhmälle "Muutoksia".
- Siellä valitsemme vaihtoehdon "Salli käyttäjien muokata alueita".
- Seuraavaksi mennään kuvaan "Salasanalla avatut alueet, kun arkki on suojattu" ja napsauta painiketta "Muuttaa".
- Kehyksessä Otsikko, kirjoitamme sen alueen nimen, jonka lukituksen haluat avata, samalla kun kenttään, joka vastaa Solut kirjoitamme yhtäläisyysmerkin (=) ja sitten sen alueen viitenumeron, jonka haluat avata.
- lopuksi, annamme salasanan ja napsauta "Hyväksyä".
Excelin vanhat versiot
Jos tietokoneesi on jostain syystä jumissa menneisyydessä ja käytät edelleen vanhaa Excel-versiota (esimerkiksi 2003), seuraavat vaiheet ovat hieman erilaisia:
-
- Käynnistämme Excelin ja napsautamme painiketta "Arkisto", joka sijaitsee työkalupalkissa.
- sitten avaamme lukitun tiedoston.
- Sitten valitsemme vaihtoehdon "Työkalut" ja napsautamme näkyviin tulevassa valikossa "Suojaus".
- Valitsimme vaihtoehdon "Poista laskentataulukon suojaus".
- Lopuksi, annamme salasanan avataksesi asiakirjan lukituksen.
Poista Excel-arkin suojaus (jos emme tiedä salasanaa)
Näissä tapauksissa on myös ratkaisuja. Lisäksi se on niin yksinkertaista, että ei ole muuta vaihtoehtoa kuin kyseenalaistaa Microsoftin suoja- ja turvajärjestelmien tehokkuus. Tässä on joitain yksinkertaisimmista ja tehokkaimmista menetelmistä:
Ryhmädokumentit
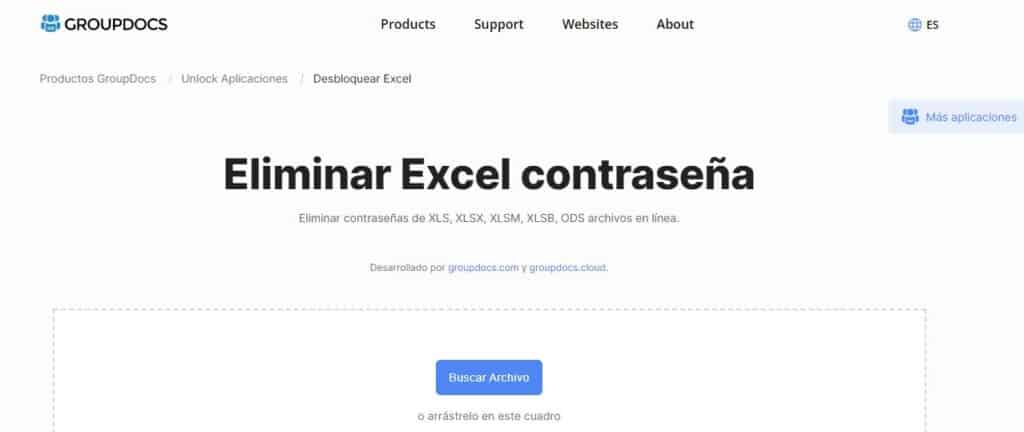
Yksinkertainen online-ratkaisu Excel-taulukon suojauksen poistamiseen. Meidän tarvitsee vain päästä sivustolle Ryhmädokumentit ja lataa siihen suojattu asiakirja, jonka salasanaa emme tiedä. Paina sitten "Avaa" tai "Avaa" -painiketta, niin saamme lukitsemattoman tiedoston, joka on valmis ladattavaksi uudelleen.
Groupdocs toimii loistavasti, ja se on myös erittäin nopea, vaikka jotkut käyttäjät eivät suosittele sen käyttöä tärkeiden asiakirjojen tai arkaluontoisten tietojen käsittelyyn, koska siinä saattaa olla tietoturvaaukkoja.
Google-arkkia
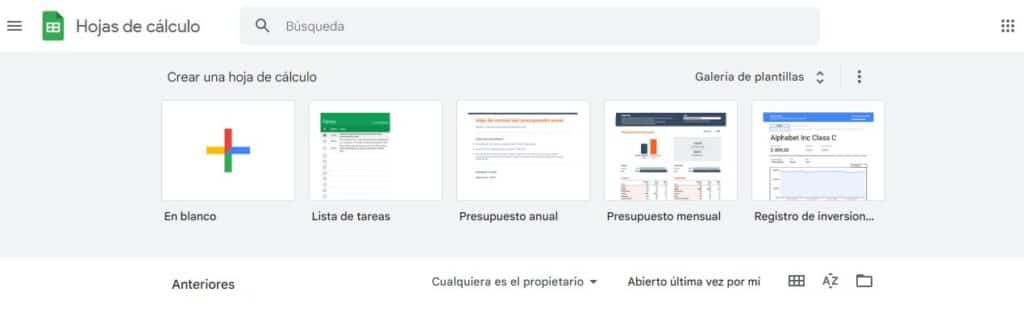
Jos edellinen menetelmä herättää epäilyksiä, tämä on paljon turvallisempi. Pääsemme Google Sheetsiin selaimen oikeassa yläkulmassa olevasta työkalulaatikosta (jos olemme yhteydessä Google-tiliin) tai suoraan seuraavan linkin kautta: Google-arkkia.
Miten se tehdään? Nämä ovat vaiheet:
- Päänäytössä sinun on tehtävä napsauta plusmerkkiä ("+"), jonka jälkeen avautuu tyhjä laskentataulukko, joka on hyvin samanlainen kuin Excel.
- Sitten meidän on mentävä valikkoon "Arkisto" ja valitse sen sisältämistä vaihtoehdoista se "Avata".
- Seuraavaksi napsautamme välilehteä "Lisääntyä", joka sijaitsee oikealla, ladataksesi arkin, jonka suojauksen haluamme poistaa.
- Lopuksi palaamme asiaan lataa sama arkki "Tiedosto"-valikosta, halutuilla vaihtoehdoilla. Äskettäin ladatulla taulukolla ei ole enää suojaa.