
Microsoftin käyttöjärjestelmässä on monia käteviä ominaisuuksia ja vaihtoehtoja sovellusikkunoiden ohjaamiseen. Koska olemme tottuneet hallitsemaan itseämme hiiren avulla, unohdamme usein, että melkein kaikkia niitä voidaan ohjata pikanäppäimillä, kuuluisalla Windowsin pikakuvakkeet. Näiden näppäinyhdistelmien tunteminen auttaa meitä saamaan enemmän irti järjestelmästä. Tässä viestissä keskitymme erityisesti yhteen niistä: siirrä ikkunoita sen kanssa windows näppäimistö.
Mitä todellista hyötyä tällä toiminnolla on? Sen lisäksi, että on aina hyvä ymmärtää paremmin järjestelmän läpikotaisin, jonain päivänä saatamme huomata, että hiiri on rikki tai lakannut toimimasta oikein. Jos meillä ei ole vaihdettavaa tai meillä on kiireellinen työ valmistumassa, emmekä voi tuhlata aikaa korjauksiin tai uuden ostamiseen, siirrä ikkunoita Windows-näppäimistöllä voi olla loistava ratkaisu.

Seuraavaksi aiomme nähdä joitakin tapoja suorittaa nämä toiminnot Windowsissa ja unohtaa edes hetkeksi hiiren.
Tarkastele ja hallitse ikkunoita
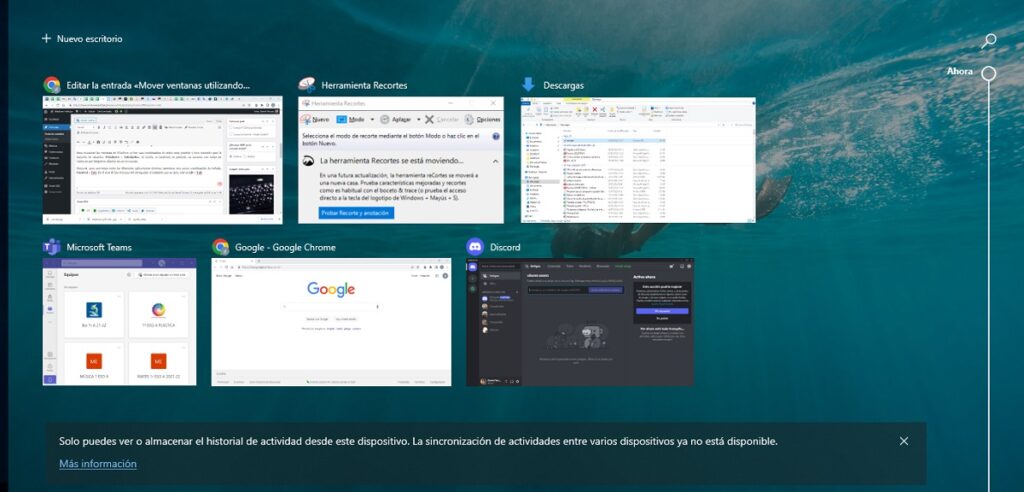
Ikkunoiden näyttämiseksi Windows 10:ssä on erittäin käytännöllinen ja useimmille käyttäjille tuttu näppäinyhdistelmä: Windows + Tab. Sitä käytettäessä ruudulle tulee mosaiikki, jossa on kaikki sillä hetkellä avoinna olevat ikkunat.
Sen jälkeen liikkua eri avointen sovellusten välillä, käytämme uutta näppäimistöyhdistelmää: Ohjaus + välilehti. Selainikkunoissa käytettävä komento on Alt + Tab.
Jos meillä on huomattava määrä ikkunoita auki, tämä menetelmä voi olla hieman hankala. Tässä tapauksessa on aina parempi käyttää näppäinyhdistelmää, joka mahdollistaa sen avaa tietty ikkuna. se käsky on Windows + numero, joka ikkunassa on järjestyksessä vasemmalta oikealle: Windows Key + 1, Windows Key + 2 jne.
Toisaalta piilottaaksesi avoimet sovellukset ja ikkunat ja näyttää työpöydän sisällön, näppäinyhdistelmä, johon meidän on turvauduttava, on tämä: Windows +, (pilkkusymboli). Käytämme samaa yhdistelmää ikkunoiden tilan palauttamiseen.
Toinen erittäin hyödyllinen ja tunnettu avain Windowsin sisällön lataamiseen on F5.
maksimoida ja minimoida
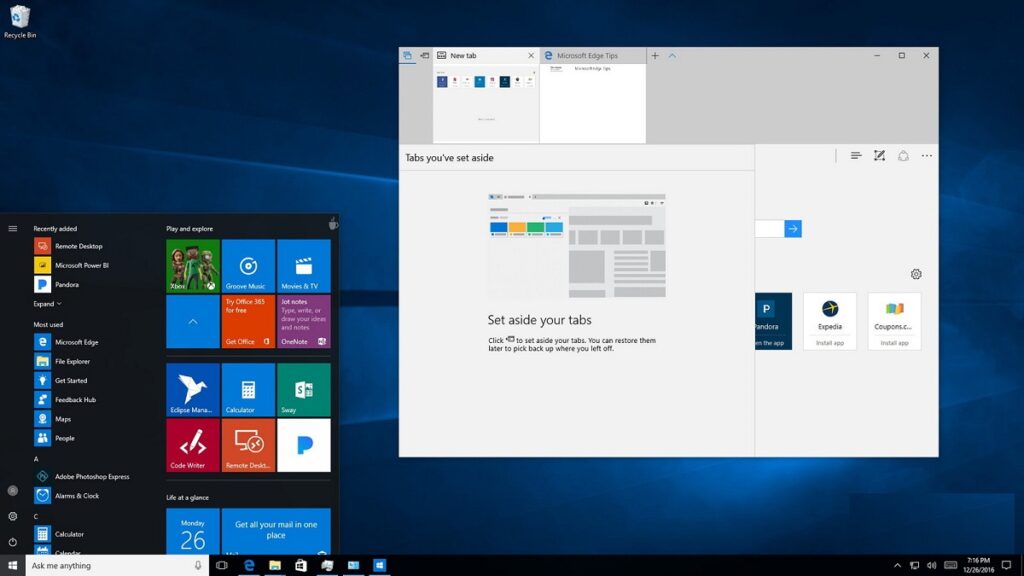
Erilaisten ikkunoiden kanssa työskentelyyn tarvitaan tiettyä ketteryyttä. Ei vain avaa ja sulje, vaan myös maksimoi, pienennä ja vedä ikkunoita muuttaaksesi koulutusta. Esimerkiksi kun olemme valinneet kyseisen ikkunan, jos haluamme maksimoida sen saadaksesi koko näytön näkymän, paina näppäintä F11.
Ikkunoiden minimoimiseksi voimme tehdä sen kahdella tavalla. Jos se mitä haluamme minimoi kaikki ikkunat irtotavarana, käytämme pikanäppäintä Windows + D. Sitten ikkunoiden tilan palauttamiseksi painamme Ctrl + Vaihto + M.
Voimme myös minimoida kaikki paitsi aktiivisen ikkunan. Käytä tätä varten näppäinyhdistelmää Windows + Käynnistä.
Siirrä ikkunoita näytöllä
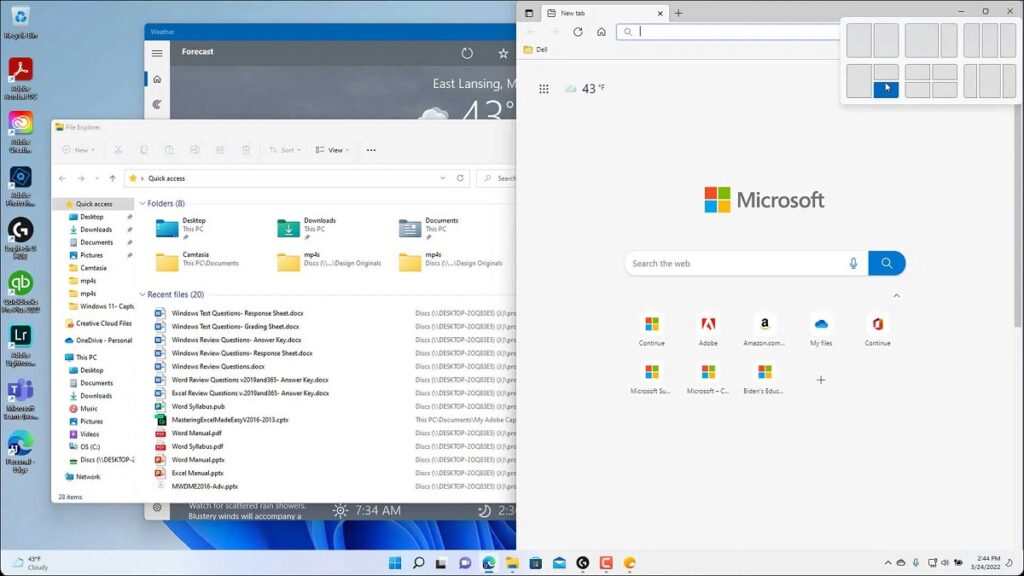
Windowsissa on hyvin erikoinen tapa, jonka avulla voimme kiinnitä ikkunat näytön toiselle puolelle: vasen tai oikea puoli. Se on tapa napsahtaa Windowsista. Tämän saavuttamiseksi sinun tarvitsee vain vetää kyseinen ikkuna jommallekummalle sivulle. Näin sen koko säätyy automaattisesti.
Voit tehdä tämän näppäimistöllä painamalla Windows + oikea tai vasen nuoli, riippuen siitä, mille puolelle ruutua haluamme siirtää ikkunan. Tässä tapauksessa pikanäppäin on paljon yksinkertaisempi kuin hiiri.
Lopuksi mainitaan toinen käytännöllinen tapa siirtää ikkuna tietokoneemme näytön ympärille. Tätä varten käytettävä pikakuvake on seuraava: Alt + välilyönti. Vasemmassa yläkulmassa näkyy valikko. Yksi vaihtoehdoistasi on "liikkua". Sitten sinun tarvitsee vain valita se ja siirtää ikkunaa nuolinäppäimillä.