
Varmasti kohtaamme yhden ominaisuuksista, jotka meillä on kanssamme, mutta se emme ole koskaan tienneet milloin käyttää. Windowsin palautuslevyillä on erityinen toiminto, jonka aiomme tarkentaa, jotta voit siirtyä niihin tiettyinä aikoina ja erityisolosuhteissa.
Palautuslevy on samanlaisia kuin ostamasi CD- tai DVD-levyt tietokonejärjestelmässä. Levyn ansiosta oli mahdollista palata järjestelmän toimintaan alusta alkaen. Nykyään valmistajat jättävät järjestelmäkuvan päälevyn osioon. Heillä on kuitenkin myös muita käyttötarkoituksia, jotka aiomme selvittää.
Windowsin palautuslevy, sen lisäksi, että voit asentaa Windowsin uudelleen, sisältää vianmääritystyökalut Hengenpelastusongelmat, jos järjestelmä ei pysty käynnistymään uudelleen.
Osa näistä työkaluista oli järjestelmän aikaan. Jos tietokone ei käynnisty, ilmestyi valikko, jonka avulla tietokone voidaan käynnistää vikasietotilassa tai viimeisestä toiminnallisesta kokoonpanosta. Tämä on muuttunut Windows 10: ssä. Nyt tarvitset nämä työkalut USB Boot -piikissä, ja meidän kaikkien tulisi pitää yksi turvallisessa paikassa, jossa on merkintä "hätätilanteessa".
Windowsin palautuslevyn luominen
- Ensimmäinen asia on saada 8 tai 16 Gt USB-tikku
- Menemme Windowsin ohjauspaneeli napsauta hiiren kakkospainikkeella Windowsin käynnistyskuvaketta ja napsauta hakua «Luo palautusyksikkö»
- Napsautamme tätä vaihtoehtoa ja ikkuna palautusyksikön luomiseksi tulee näkyviin. Napsautamme «Tee varmuuskopio ...«
- Noudatamme näytön ohjeet ja meillä on palautusyksikkö valmis
Nyt kun käynnistät tietokoneen, voit ohittaa Bios-näytön paina yhtä Fx-näppäimistä (f5 tai f6) siirtyäksesi käynnistysvalikkoon Windows. Sieltä sinun on valittava prosessin aloittamiseksi luotu USB-levy. Nämä ovat vaihtoehtoja, jotka näet sen alkaessa:
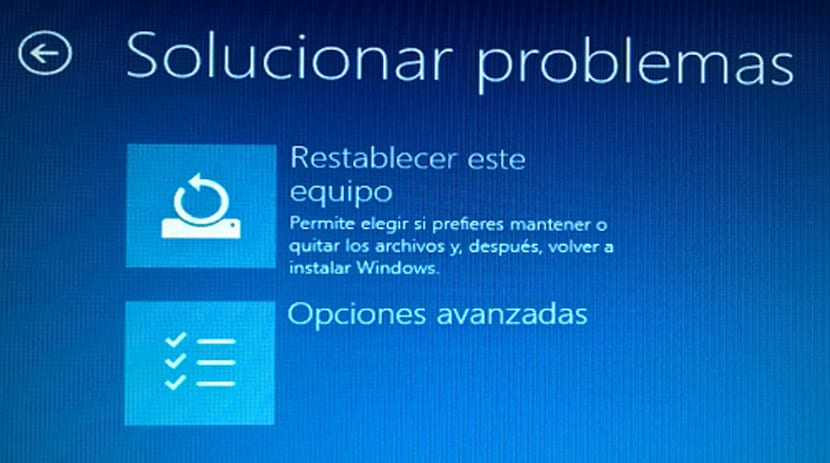
- Palautus levyltä: Tämän ensimmäisen vaihtoehdon avulla voit asentaa Windowsin uudelleen. Sen avulla menetät kaikki tiedot ja asennetut sovellukset. Se on puhdas Windowsin asennus
- Lisäasetukset: toisen vaihtoehdon avulla voit ratkaista Windows-asennuksen eri tavoin edistyneellä valikossa:
- Järjestelmän palautus- Käytä tätä vaihtoehtoa palauttaaksesi järjestelmän palautuspisteeseen, jossa kaikki toimi. Se ei vaikuta tietoihin, mutta se vaikuttaa asennettuihin ohjelmiin, koska se korvaa Windowsin rekisterin aiemmalla versiolla
- Järjestelmän kuvan palautus: Jos olet käyttänyt varmuuskopiointityökalua Windows 10: ssä, se olisi oikea. Voit palauttaa kuvan tietokoneestasi sen luomishetkellä, joka sisältää kaikki siihen aikaan asennetut tiedot ja ohjelmat
- Käynnistyksen korjaus: Tämä on melkein musta laatikko, jossa se kertoo yrittävänsä ratkaista ongelman, mutta se ei sano, että se "tekee". Se on ensimmäinen, joka tulisi kokeilla, koska se on nopein ja vähiten invasiivinen
- Komentorivi- Tässä voidaan käyttää erilaisia vianmääritystapoja, ja se jätetään kokeneelle käyttäjälle, joka pystyy käyttämään sitä
- Palaa edelliseen koontiversioon: palauta tietokone edelliseen koontiversioon, jossa kaikki toimi
