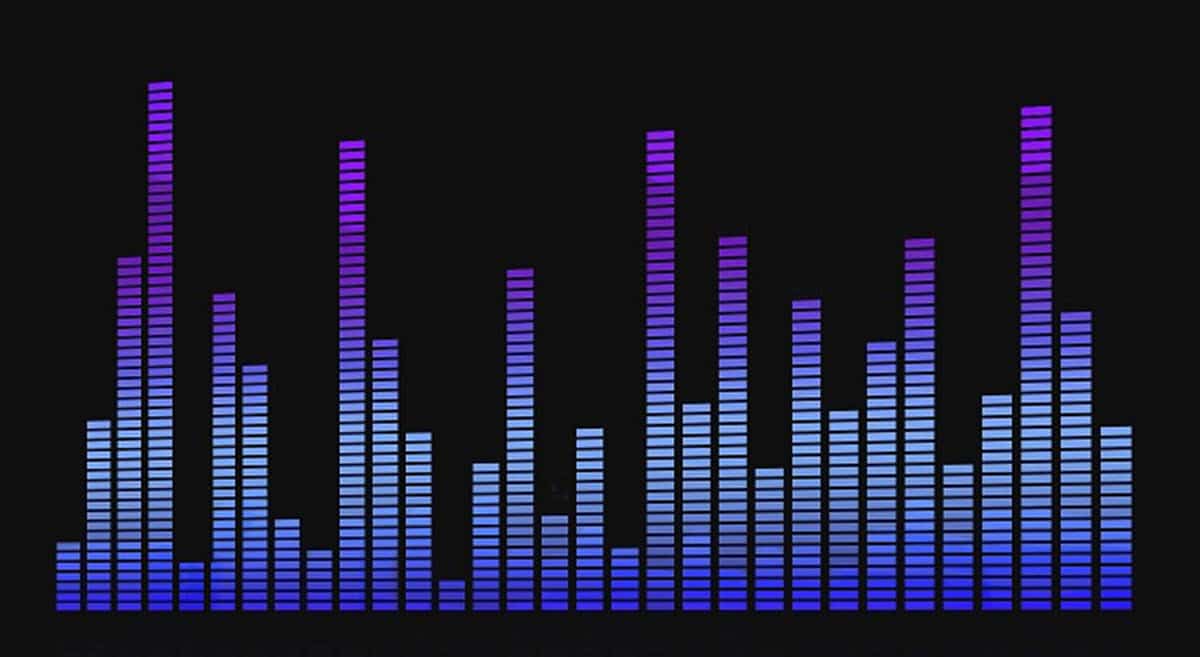
Taajuuskorjain Windows 10 -järjestelmällesi on oikea vastaus, kun et ole tyytyväinen äänenlaatuun, jonka saat toistaessasi ääntä tietokoneellasi. Vaikka tämä tilanne voidaan ratkaista uusilla kaiuttimilla tai äärimmäisemmällä, äänikortin vaihdolla taajuuskorjaimet ovat konservatiivisin ja taloudellisin vaihtoehto. Tässä mielessä aiomme kommentoida kaikkea, mitä sinun on tiedettävä tästä käyttöjärjestelmän osasta, jotta voit määrittää sen ilman, että yrität kuolla.
Taajuuskorjaimen käyttö mahdollistaa tietokoneellasi toistettavan äänen täydellisen mukauttamisen, jotta saat kaiken irti laitteistostasi ja nautit multimediasisällöstäsi.
Kuinka löytää taajuuskorjain Windows 10:ssä?
Taajuuskorjaimen käyttäminen Windowsissa on melko yksinkertaista, mutta muutokset, joita käyttöliittymä on tehnyt uusimmissa päivityksissä, ovat saaneet sen tuntumaan hieman saavuttamattomalta. Vanhan ohjauspaneelin puuttuminen saattaa hämmentää monia käyttäjiä, mutta vaiheet ovat hyvin yksinkertaisia.
Napsauta ensin hiiren kakkospainikkeella tehtäväpalkin kaiutinkuvaketta. Aivan kellon vierestä.
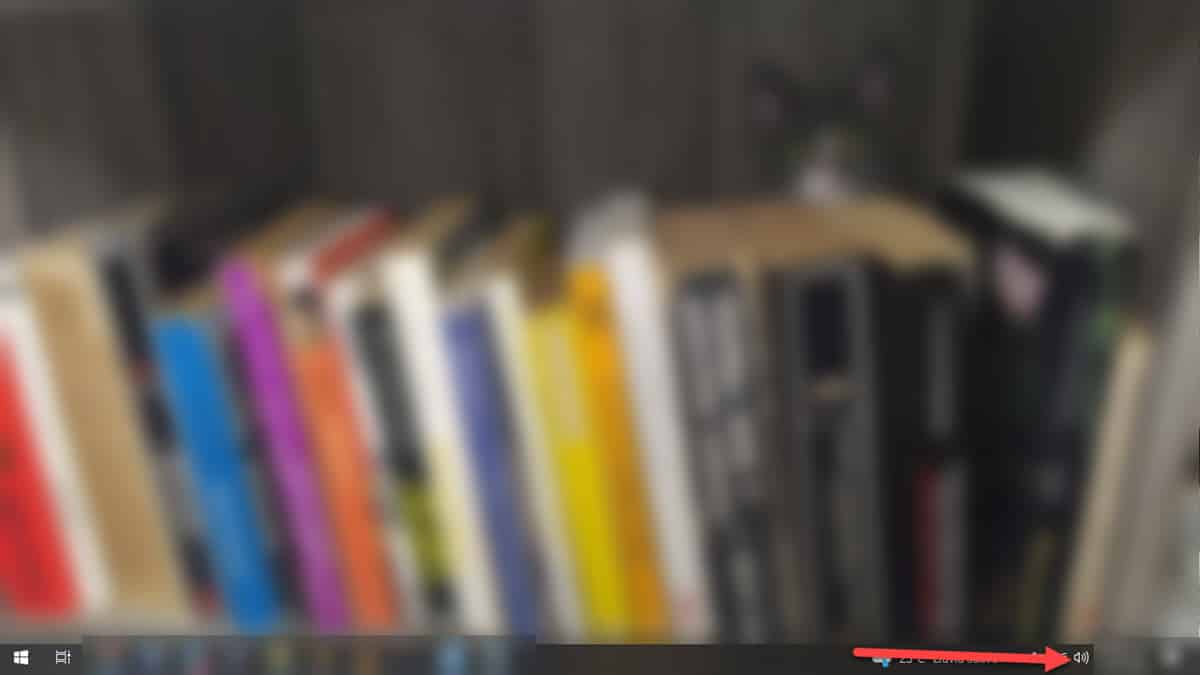
Tämä näyttää vaihtoehtovalikon, siirry kohtaan "Äänet".
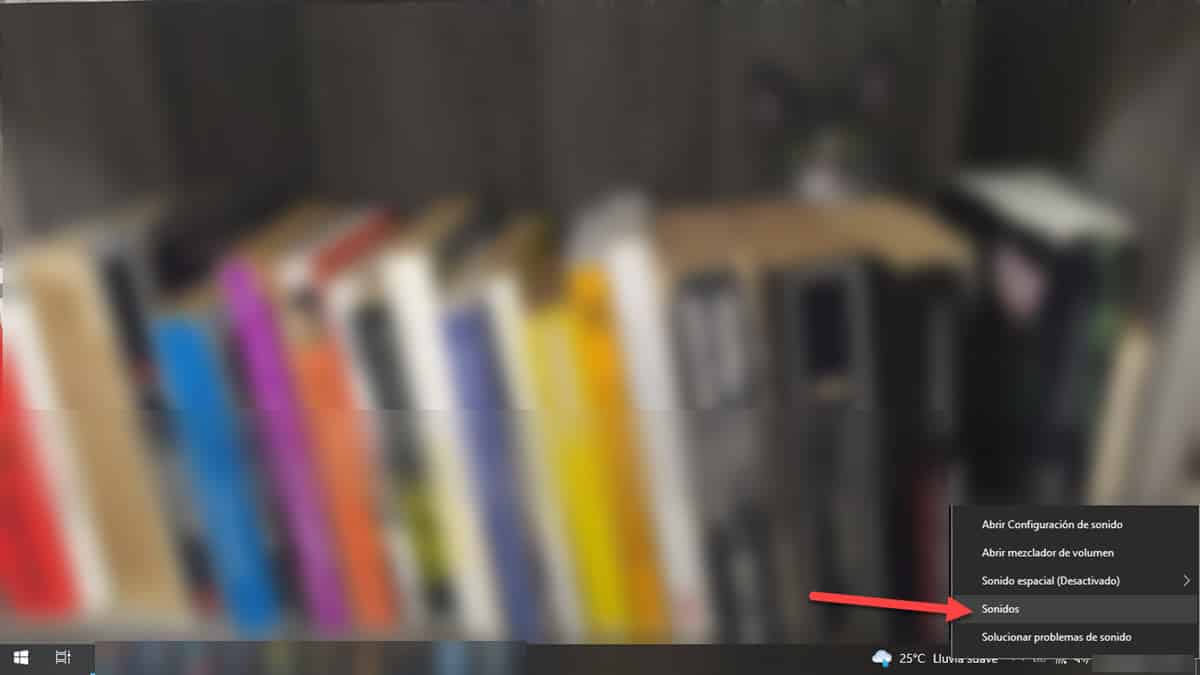
On huomionarvoista, että tähän osioon pääsee useilla tavoilla, joten voit myös mennä Käynnistä-valikkoon ja kirjoittaa sanan Äänet niin, että kuvake tulee näkyviin.
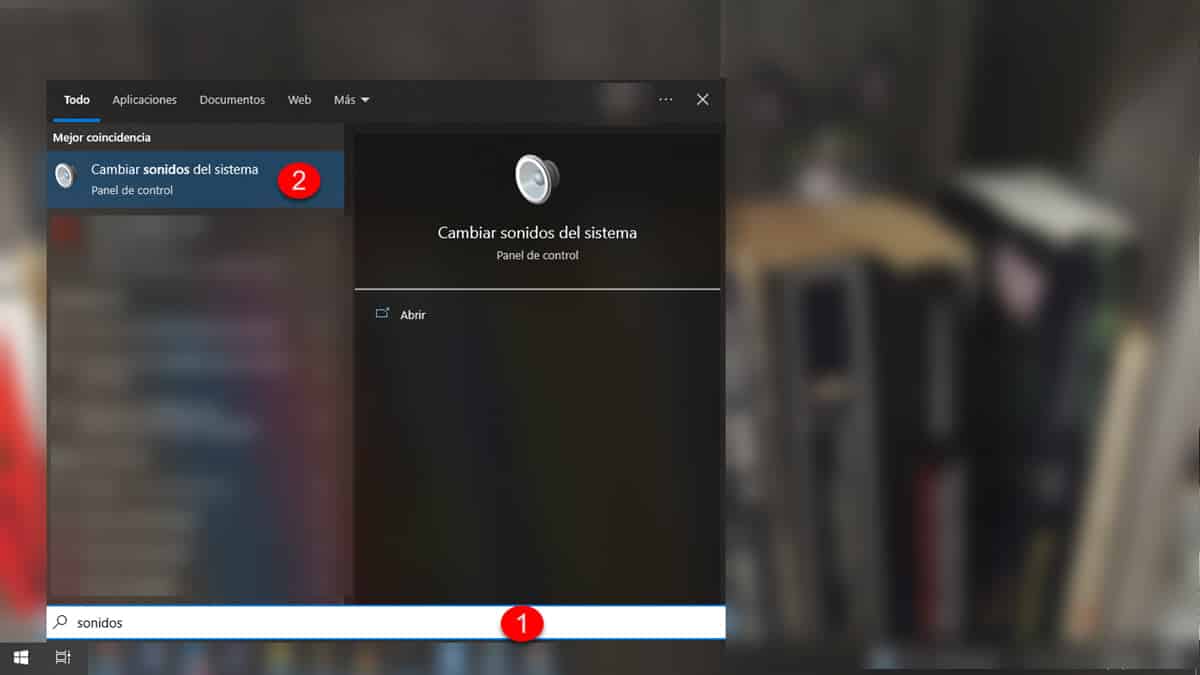
Ylimääräinen vaihtoehto on paina näppäinyhdistelmää Windows+R ja kirjoita komento ohjaa mmsys.cpl-ääniä ja paina sitten Enter.
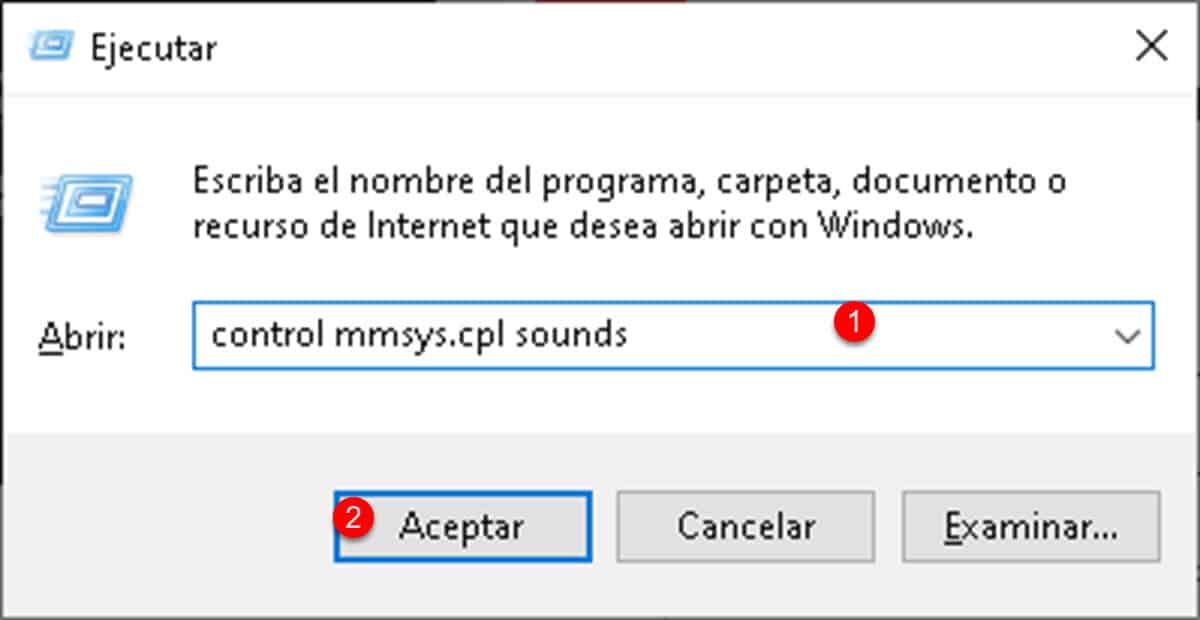
Välittömästi näkyviin tulee pieni ikkuna, jossa on useita välilehtiä. Siirry kohtaan "Toisto".
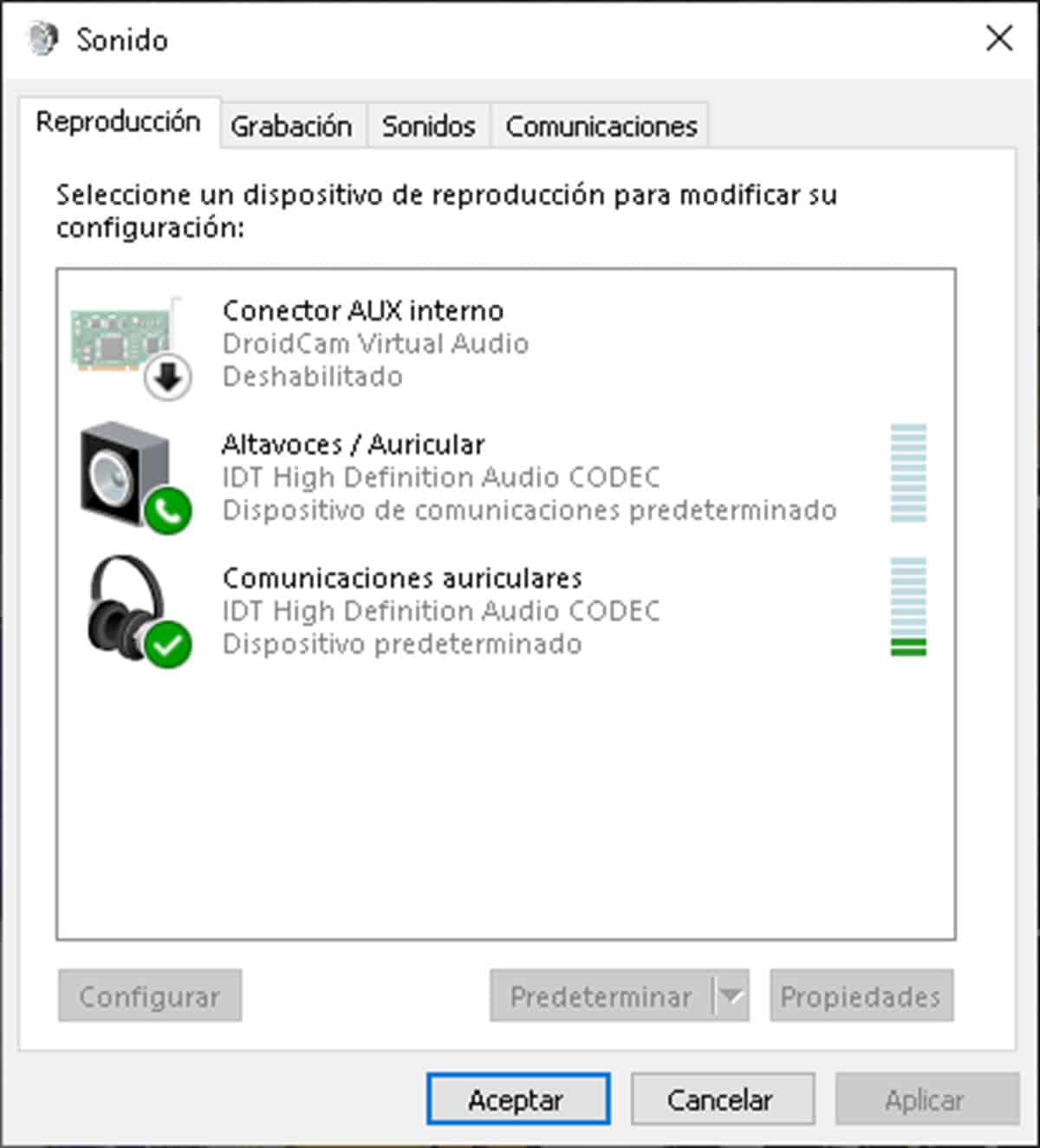
Siellä näet kaikki toistolaitteesi, napsauta hiiren kakkospainikkeella parhaillaan käytössä olevaa ja valitse sitten "Ominaisuudet".
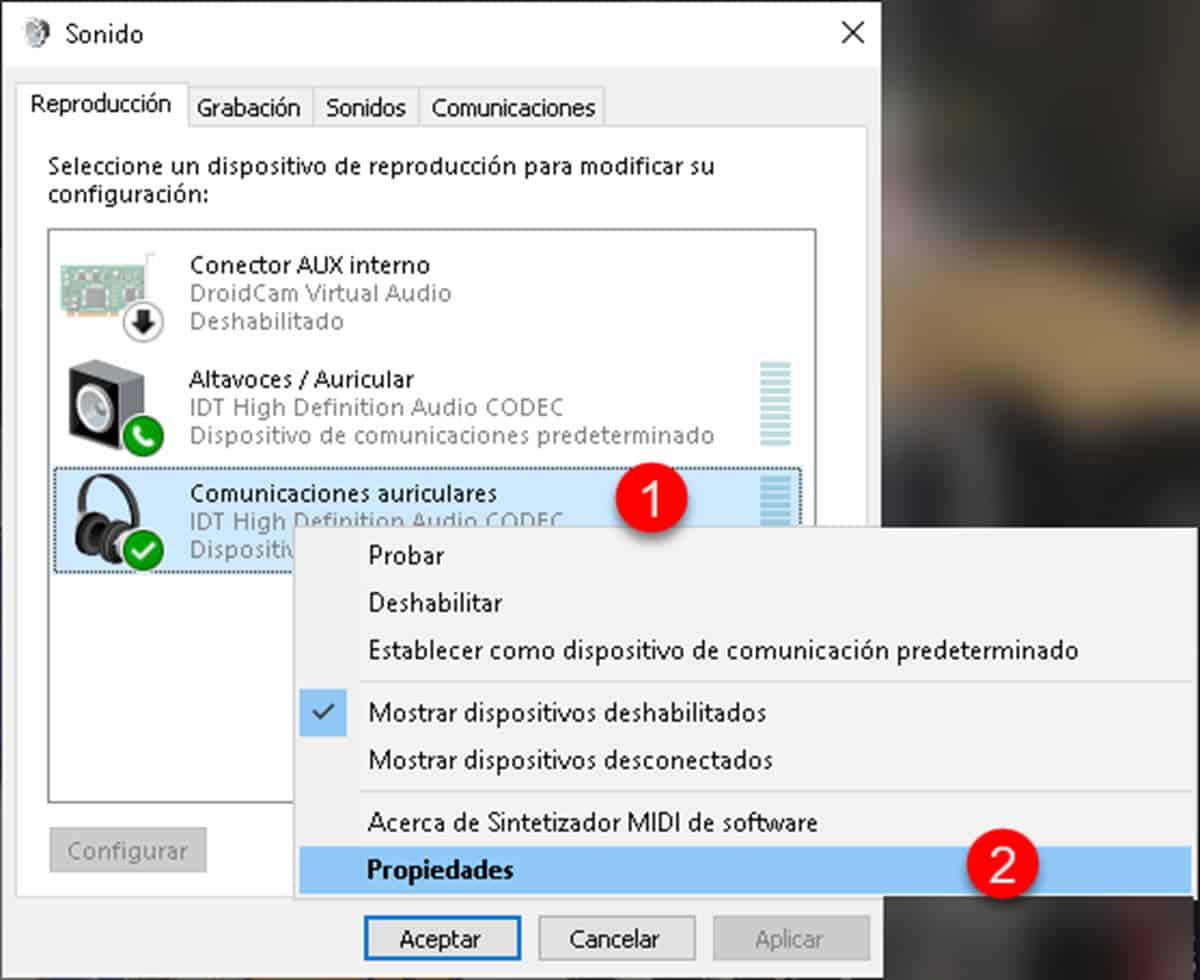
Vinkki käytössä olevan laitteen selvittämiseen on toistaa mitä tahansa materiaalia äänen kanssa ja tunnistaa sen vieressä aktivoitu mittari.
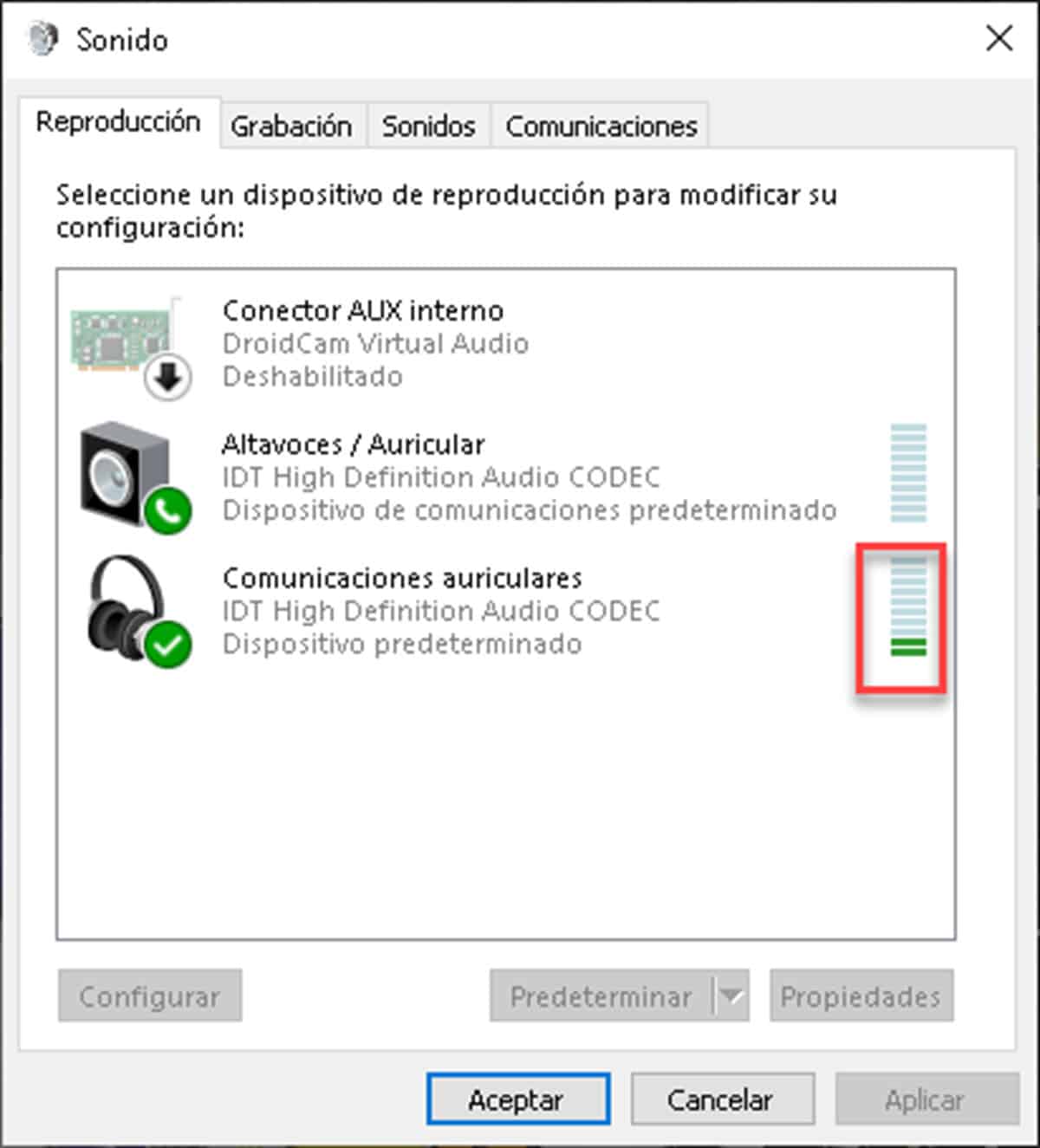
Napsauta "Ominaisuudet" -vaihtoehtoa, uusi ikkuna, jossa on kaikki säätimet, joilla voit määrittää kyseisestä laitteesta tulevan äänen. Mene "Parannukset" -välilehdelle ja löydät laatikon, jossa on kaikki vaihtoehdot, joilla voit parantaa korttisi tarjoamaa ääntä.
Sieltä löydät taajuuskorjaimen, napsauta ja se tulee heti näkyviin kaikkineen nupeineen.
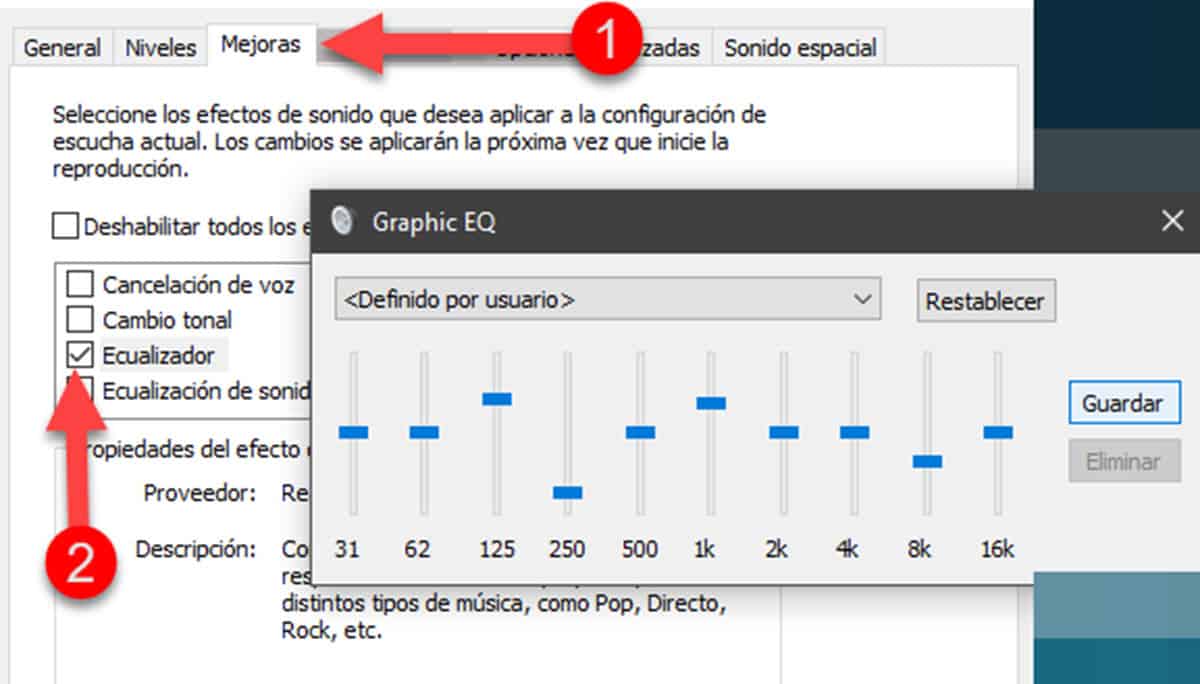
Miksi en löydä Equalizer-vaihtoehtoa?
On todennäköistä, että kun siirryt toistolaitteesi "Parannukset" -välilehteen, löydät joitain vaihtoehtoja, mutta et taajuuskorjainta. Tämä johtuu tärkeästä yksityiskohdasta, jota meidän on korostettava, ja se on, että Windows 10:ssä ei ole natiivisti yleistä taajuuskorjainta. Taajuuskorjainvaihtoehto, jonka löydämme edellisen prosessin jälkeen, eivät ole muuta kuin äänikortin tarjoamia parannusvaihtoehtoja. Siinä mielessä se riippuu täysin tästä laitteistosta, löytyykö se järjestelmästäsi vai et.

Tämä ei tarkoita, että äänen tasaaminen olisi mahdotonta, koska jos äänikortillasi ei ole tätä vaihtoehtoa, käyttöjärjestelmä tarjoaa sellaisen Windows Media Playerissa.
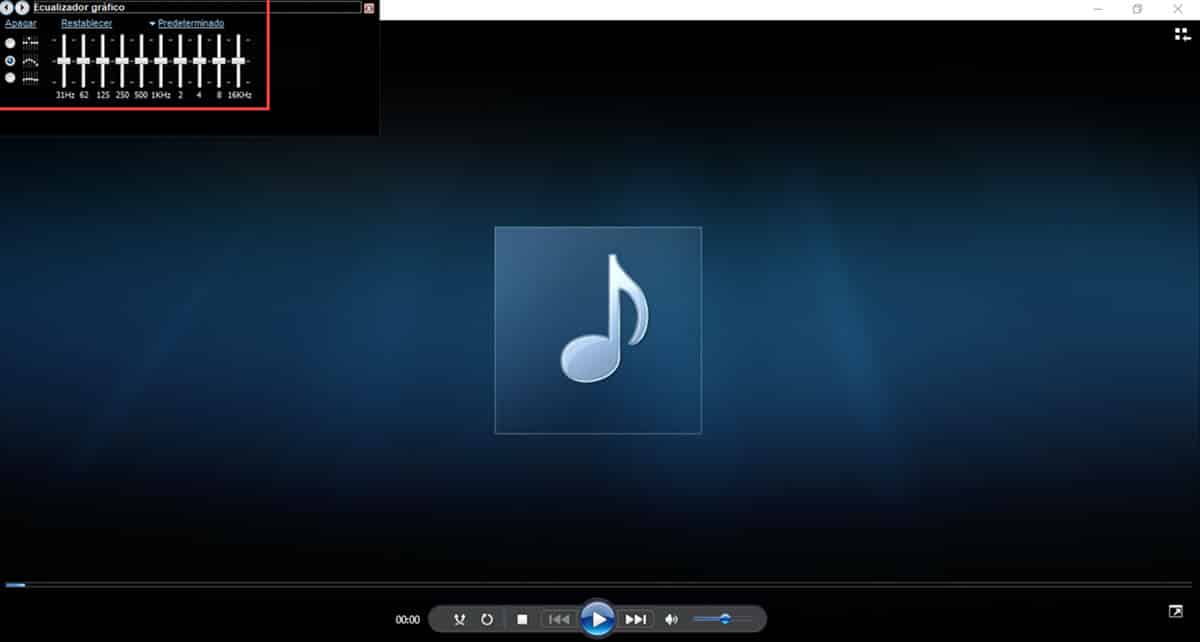
Ainoa ehto on, että sinun on käytettävä tätä sovellusta mediasisällön toistamiseen, jota haluat katsella ja kuunnella.
Mitä tehdä, jos Windows 10:ssä ei ole taajuuskorjainta?
Ensimmäinen vaihtoehto, jota voimme suositella, on, että keskität multimediasisällön toiston sovelluksissa, kuten VLC tai Kodi. Ottaen huomioon, että ne tukevat videoiden suoratoistoa suosituimmilta alustoilta, niiden yhteensopivien eri formaattien lisäksi voit toistaa kaikkea sieltä ja käyttää niiden taajuuskorjausvaihtoehtoja.
Lisäksi, meillä on laajat markkinat ilmaisia taajuuskorjaimia, jotka voimme asentaa järjestelmään, jotta voit hallita kaikkea ääntä riippumatta siitä, missä sitä toistetaan. Voimme suositella pari vaihtoehtoa:
FXSound
FXSound erittäin täydellinen sovellus parantaaksesi Windows 10:ssä toistamasi äänen laatua ja tasoa. Se tarjoaa monikaistaisen taajuuskorjaimen, jossa on 9 nuppia matalien, keskisuurten ja korkeiden taajuuksien ohjaamiseen. Lisäksi siinä on äänentarkkuuteen, ambient-tehosteisiin ja 3D-surroundiin suunnatut säätimet sekä basson tehostin.
Tällä tavalla sinulla on sovellus, jonka avulla voit jopa lisätä järjestelmän äänenvoimakkuutta sen rajan yli. Jotain erityisen hyödyllistä, kun kaiuttimet tai kuulokkeet eivät kuulosta tarpeeksi kovalta.
DeskFX Audio Enhancer -ohjelmisto
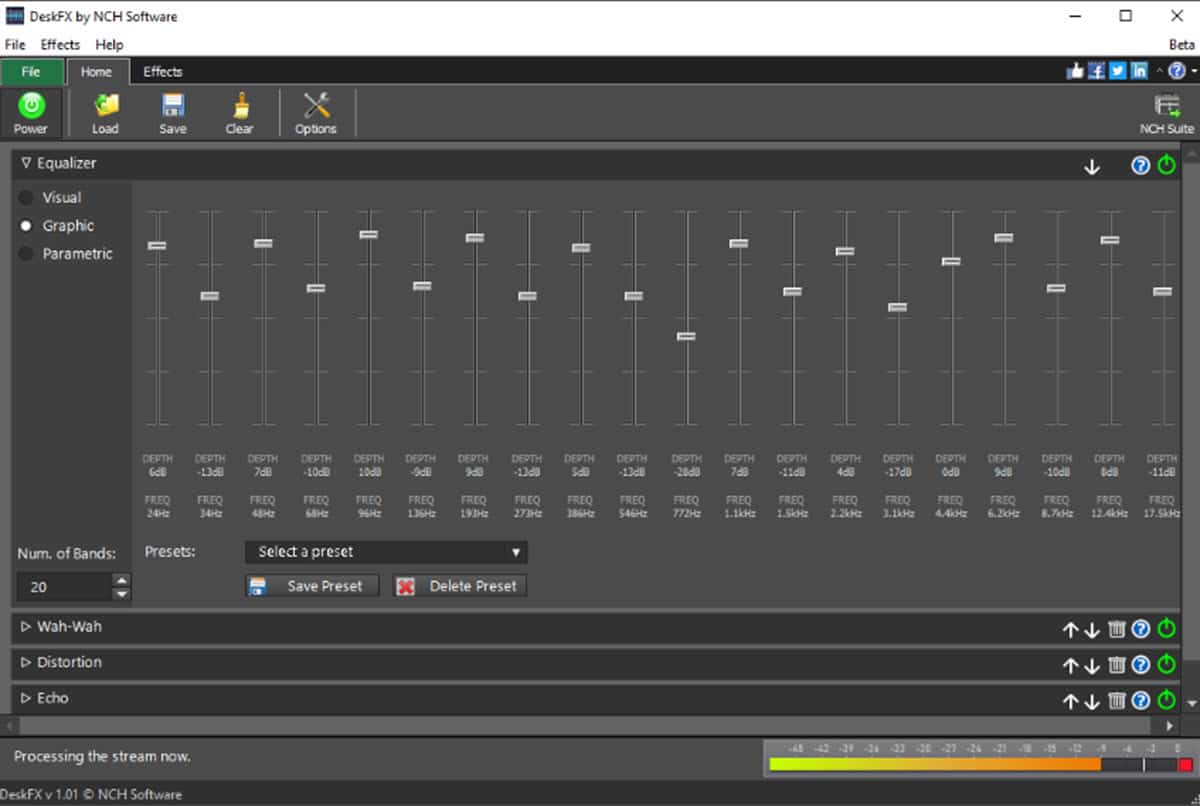
NCH Software on yritys, joka on aina eronnut joukosta kaikenlaisten apuohjelmien luomisessa prosessien ja tulosten parantamiseksi monissa Windowsin toimissa ja osissa. Äänialueella se on DeskFX -äänenvahvistin, erittäin täydellinen työkalu kaikkeen, joka liittyy äänen konfigurointiin Windowsissa. Vaikka siinä on taajuuskorjain, jota voimme helposti käyttää, se myös tarjoaa vaihtoehtoja muuttaa ääntä haluamallasi tavalla. Se on siis vaihtoehto, joka voidaan mukauttaa vaativimpiin tarpeisiin..
Monikaistaisessa taajuuskorjaimessa on 21 nuppia, joiden avulla voit olla erittäin tarkka tietyille taajuuksille. Lopuksi, sisäänrakennetut esiasetukset ovat erittäin mielenkiintoisia, mikä antaa sinulle erilaisia värejä saadaksesi kaiken irti toistetusta äänityypistä.