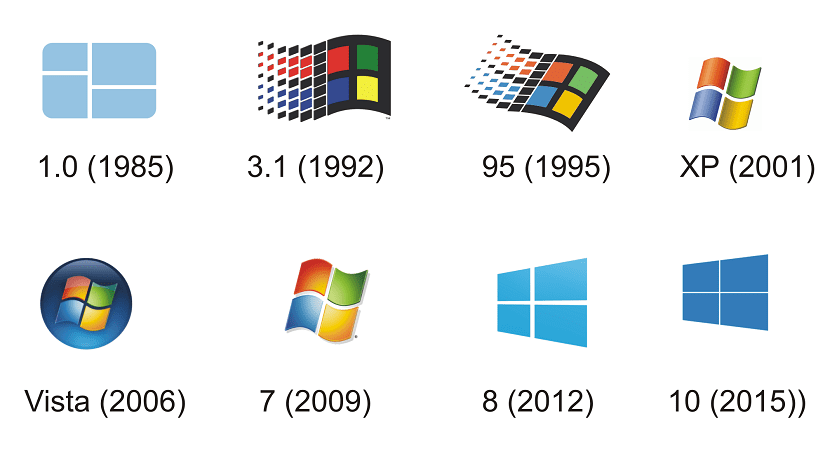
Vaikka se on jotain, joka ei ole tavallista, se voi on käyttäjiä, jotka eivät tiedä tarkalleen minkä Windows-version he ovat asentaneet tietokoneelleen. Mutta he haluavat tietää tämän sen lisäksi, että se on välttämätöntä monille asioille (ohjelmien yhteensopivuus, päivitykset ...). Onneksi on olemassa hyvin yksinkertainen tapa tietää nämä tiedot.
Itse Windows tarjoaa asennetusta versiosta riippumatta tapaa, jolla voimme käyttää näitä tietoja. Vaikka onkin totta, että muoto muuttuu hieman versiosta riippuen. Mutta tarkistaminen vie vain muutaman minuutin.
Sen vuoksi, Sitten jätämme sinulle erilaisia tapoja tietää tarkalleen mikä käyttöjärjestelmän versio olet asentanut. Tiedot, jotka on tärkeää tietää käyttäjille jatkuvasti. Vaikka huomaat, että siihen on helppo päästä. Microsoft itse tarjoaa meille joitain tapoja selvittää.
Windows 7
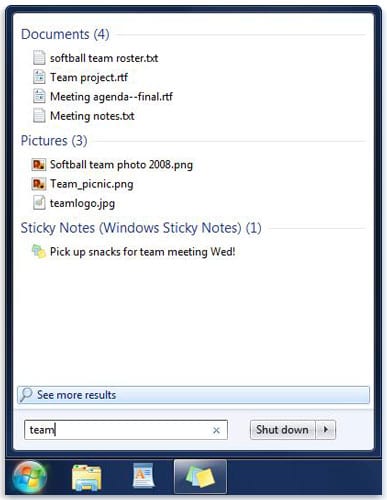
Jos sinulla on Windows 7 tai luulet, että sinulla on tämä käyttöjärjestelmän versio, tapa käyttää näitä tietoja on hyvin yksinkertainen. Todennäköisesti tunnistat, että sinulla on tämä käyttöjärjestelmän versio sen ulkonäön perusteella. Yllä olevasta kuvasta löydät Windows 7: n Käynnistä-valikon ulkoasun. Joten jos tunnistat sen ja se on kuin tietokoneesi, tiedät jo minkä käyttöjärjestelmän version se on.
Mutta jos et tiedä tarkalleen, Tämän selvittämiseksi meidän on yksinkertaisesti suoritettava seuraavat vaiheet:
- Klikkaa aloitusnäppäin
- Että hakukenttä joka tulee ulos napsauta oikeaa painiketta Team
- Napsauta sitten ominaisuudet
- Mene Windows-versio
- Sieltä löydät asentamasi Windowsin version ja version
Windows 8.1
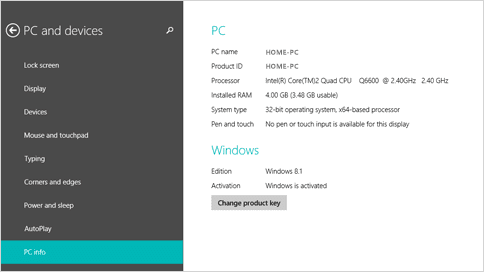
Jälleen meillä on kuva, joka voi auttaa sinua tietämään asennetun käyttöjärjestelmän version. Voit nähdä, että se eroaa valtavasti edellisestä versiosta. Joten tämä on merkittävä muutos käyttäjille. Tällöin tietoihin pääsyn prosessi, joka kertoo asennetun käyttöjärjestelmän version, on erilainen. Vaikka se ei vie liian kauan. Nämä ovat vaiheet, joita on noudatettava Windows 8.1 -tietokoneessa:
- Aseta hiiri näytön oikeaan alakulmaan ja siirrä hiiren osoitinta ylöspäin
- Napsauta kokoonpano
- Napsauta muuta tietokoneen asetuksia
- Napsauta PC ja laitteet
- Napsauta PC-tiedot
- En Windows-versio löydät Windows-version asennettuna tietokoneellesi
- En PC-tyyppinen järjestelmä voit nähdä, onko sinulla 32- tai 64-bittinen versio
Näiden vaiheiden avulla voit tietää, onko tietokoneellesi asennettu Windows 8.1 ja mikä versio tästä käyttöjärjestelmästä. Sen tarkistaminen vie tuskin muutaman minuutin.
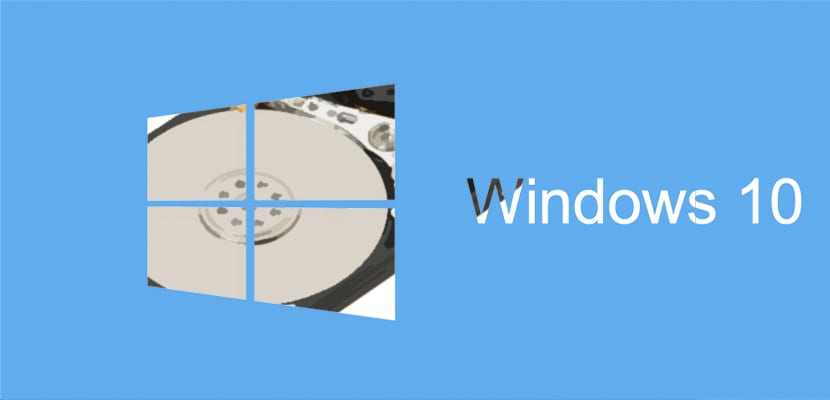
Windows 10
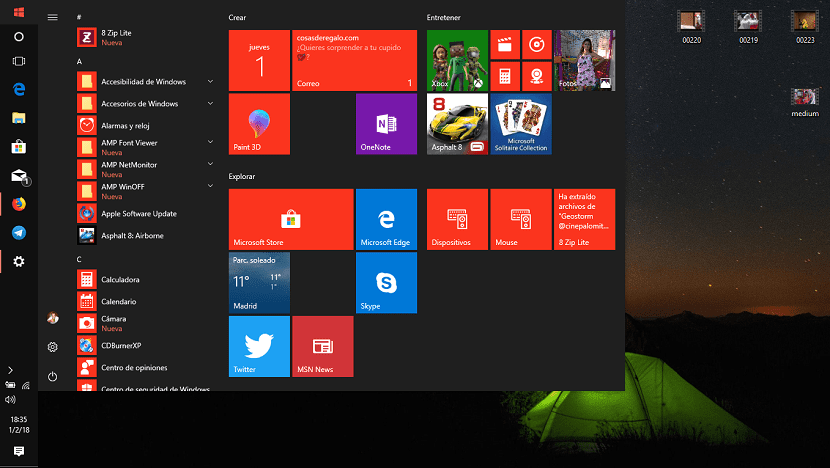
Sinulla voi olla uusin versio Microsoftin käyttöjärjestelmästä. Tässä tapauksessa suoritettavat vaiheet ovat erilaiset. PMutta ne auttavat sinua tarkistamaan, onko sinulla todella Windows 10- tai Windows 10 Fall Creators -päivitys asennettuna. Tunnistat sen jo tietokoneen ulkonäön tai Käynnistä-valikon perusteella. Mutta jos näin ei tapahdu, ei ole syytä huoleen. Meidän on yksinkertaisesti suoritettava seuraavat vaiheet:
- Mene hakukenttä tehtäväpalkista
- Escribe noin mainitussa laatikossa
- valita Tietoja tietokoneestasi tulevissa vaihtoehdoissa
- Busca Painos PC: llä tietää tietokoneellesi asennetun käyttöjärjestelmän version
- Busca PC-versio saadaksesi selville, mikä Windows 10 -versio sinulla on
- Mene PC-järjestelmän tyyppi ja näet onko sinulla 32- tai 64-bittinen versio
Toinen tapa, jolla voit tietää tietokoneellesi asennetun Microsoft-käyttöjärjestelmän version, on käyttää näppäinyhdistelmää. Sinun on painettava Windows-logonäppäintä + R. Sitten kirjoitat winver ruutuun joka tulee ulos ja napsauta Hyväksy. Muutama sekunti myöhemmin tietokoneesi käyttöjärjestelmän versio tulee näkyviin.