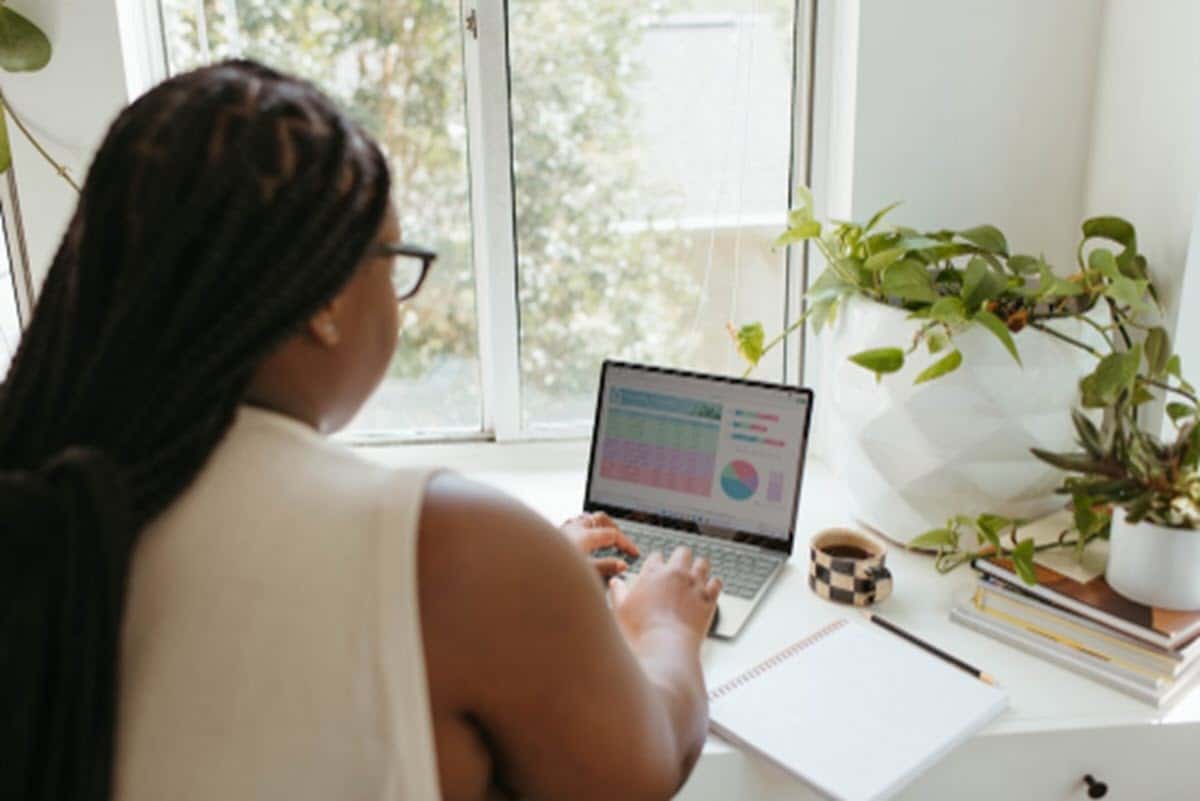
Excelin käytön dynamiikassa meidän ei tarvitse kiinnittää huomiota ainoastaan laskelmiin työkalun ydinalueena, vaan myös muotoon. Kirjamme muoto antaa meille mahdollisuuden tehdä siitä houkuttelevampi, helpompi lukea ja analysoida, mikä tietysti johtaa paljon hyödyllisempään arkkiin kuin tavallinen. Tältä osin suorittamiemme tehtävien joukossa on kahden tai useamman solun yhdistäminen Excelissä, mikä antaa meille mahdollisuuden laajentaa niiden tilaa voidaksemme esittää paremmin sen sisältämiä tietoja.. Samoin se antaa meille mahdollisuuden lisätä otsikoita ja otsikoita, jolloin ne näyttävät paljon paremmilta kuin ilman solujen yhdistämistä.
Jos olet kiinnostunut tästä vaihtoehdosta, jatka lukemista, koska alla näytämme sinulle kaiken, mitä sinun tarvitsee tietää, jotta voit hyödyntää tätä vaihtoehtoa parantaaksesi tietojen ulkonäköä ja jakelua laskentataulukkosi soluissa.
Mitä kahden tai useamman solun yhdistäminen Excelissä tarkoittaa?
Kun avaamme Excel-dokumentin, näemme, että se koostuu soluista, eli välilyönnistä arkin sisällä, joihin voimme lisätä tietoja. Nämä solut puolestaan muodostavat rivejä vastaavien kanssa vaakasuunnassa ja sarakkeita niiden kanssa, joissa ne ovat pystysuunnassa. Yhdistä solut on ohjelman tarjoama vaihtoehto, jonka tarkoituksena on yhdistää kahden solun tilat yhdeksi. Meidän on kuitenkin korostettava, että tämä on mahdollista vain riveillä, eli soluilla, jotka ovat vierekkäin.
Tämän toiminnon hyödyllisyys on siinä, että se esittää täydellisesti kaikki tiedot, jotka eivät näytä parhaimmilta yhdessä solussa.. Jos esimerkiksi haluat lisätä otsikon taulukkosi tietoihin, sen jatke ei varmasti mahdu soluun, joten yhdistämällä se seuraavan kanssa saamme mahdollisuuden näyttää koko tekstin.
Solujen yhdistämisen vaiheet
Solujen yhdistäminen Excelissä on erittäin yksinkertainen ja kaikki siihen liittyvät vaihtoehdot sijaitsevat samassa valikossa. Tässä mielessä riittää, että mennään siihen kahden tai useamman solun yhdistämiseksi muutamassa sekunnissa.
Yhdistääksemme minkä tahansa määrän soluja meidän on suoritettava alla esitetyt vaiheet:
- Valitse kyseessä olevat solut.
- Napsauta vaihtoehto-välilehteäYhdistä ja keskitä» aloitusvalikosta.
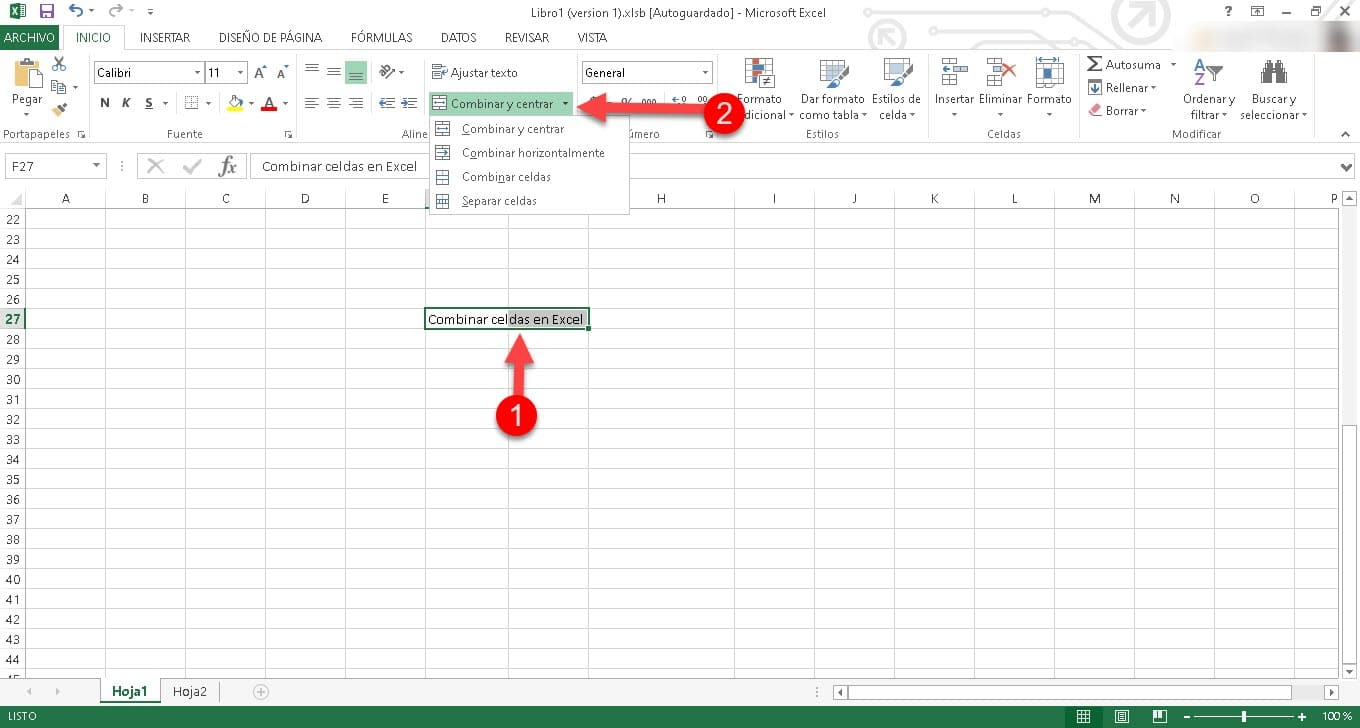
Tämä näyttää 4 vaihtoehtoa:
- Yhdistä ja keskitä: Tällä valinnalla voit yhdistää haluamasi solut ja myös tasata sen esittämän sisällön keskelle.
- Yhdistä vaakasuunnassa: Yhdistää valitut solut samalla rivillä yhdeksi suuremmaksi soluksi.
- Yhdistä solut: Se on oletusasetus ja se vastaa aiemmin valitsemiesi solujen yhdistämisestä.
- Erilliset solut: tällä vaihtoehdolla voit kumota minkä tahansa soluliitoksen yhdellä napsautuksella.
Toisaalta on tärkeää korostaa, että on olemassa toinen menetelmä, joka voi olla helpompi monille käyttäjille. Tämä ei ole muuta kuin yhdistettävien solujen valitsemista, hiiren oikealla napsautuksella ja heti näkyviin tulee kontekstivalikko ja pikamuotoiluvalikko, jossa näet "kuvakkeen".Yhdistä ja keskitä«. Sen napsauttaminen yhdistää valitut solut.
Johtopäätös
Tällä tavalla voit alkaa jakaa paremmin laskentataulukon dataa ja lisätä otsikoita tai tietoja, jotka ovat täydellisiä ja hyvin sijoitettuja soluun.. Solujen yhdistäminen on yksi niistä jokapäiväisistä toiminnoista, jotka jokaisen Excel-käyttäjän tulisi tietää ja jonka avulla voit parantaa tuloksiasi melko yksinkertaisella tavalla.
Mahdollisuus yhdistää soluja Excelissä on olennainen työkalu kaikille, jotka työskentelevät tietojen kanssa ja joiden on muotoiltava ja järjestettävä tiedot selkeästi ja tehokkaasti.. Vaikka solujen yhdistäminen on melko yksinkertainen tehtävä, se voi parantaa merkittävästi tietojesi esitystapaa, mikä tekee niistä luettavamman ja helpommin ymmärrettävän. Tämä on keskeinen tekijä kaikkien Exceliä päätyökaluna esittämiesi raporttien onnistumiselle.
On tärkeää ottaa huomioon, että soluja yhdistettäessä niiden alun perin sisältämä tieto katoaa, joten suosittelemme tämän toiminnon käyttöä tietojen suhteen varoen. On myös erittäin tärkeää valita oikea liitostyyppi jokaiseen tilanteeseen riippuen laskentataulukon asettelusta ja siitä, mitä haluamme tehdä valitsemillamme soluilla.
Kuten olemme nähneet, Excel tarjoaa erilaisia vaihtoehtoja "Yhdistä ja keskitä" -toiminnosta ja jokainen on suunnattu tarjoamaan kullekin skenaariolle mukautettu tulos. On kuitenkin huomionarvoista, että tämä ohjelma tarjoaa erilaisia tapoja saavuttaa sama tavoite ja se on mahdollista myös kaavojen avulla. Helpoin ja helpoin käytettävissämme oleva tapa on kuitenkin se, jonka näimme täällä.