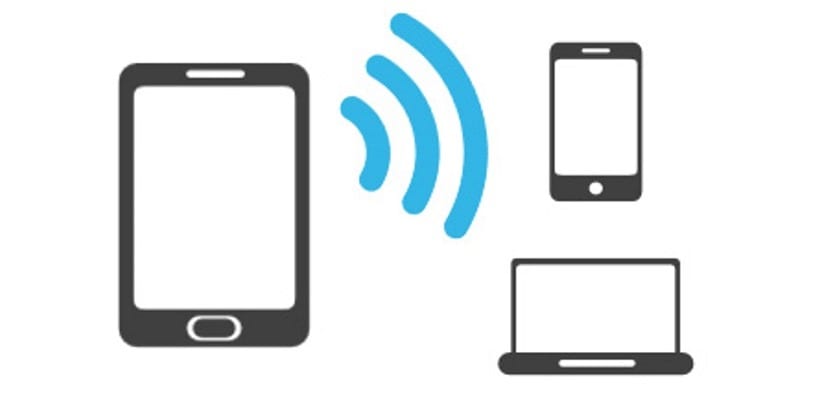
Kun olemme juuri päivittäneet tietokoneemme Windows 10: een ensimmäistä kertaa, niin kauan kuin olemme suorittaneet puhtaan asennuksen, yksi ensimmäisistä vaiheista, jotka meidän on toteutettava, on muodostaa yhteys Internetiin, jotta tietokoneemme tarkistaa automaattisesti, onko uusi päivitys asennettavaksi. Onneksi Microsoft varmistaa, että se julkaisee vain yhden päivityksen kuukaudessa, ellei se ole tietoturvapäivitys, että se käynnistää ne heti, kun ongelma on ratkaistu Redmondilta. Jos olemme juuri asentaneet Windows 10: n, yksi ensimmäisistä vaiheista, joita käyttöjärjestelmä pyytää meiltä, on se muodostamme yhteyden tavalliseen Wi-Fi-verkkoon prosesseissa ennen järjestelmän lopullista määritystä.
Ongelma voi syntyä kun menemme ystäväni kotiin ja haluamme muodostaa yhteyden heidän Wi-Fi-verkkoonsa. Tässä tapauksessa alla näytetään kaikki vaiheet, jotka on noudatettava yhteyden muodostamiseksi onnistuneesti. Kuten näette, vaiheet ovat hyvin yksinkertaisia, ja vain muutamassa minuutissa voit navigoida kannettavalla tietokoneellamme tai tietokoneellamme käyttämällä muuta Wi-Fi-yhteyttä kuin kotiamme.
Muodosta yhteys Wi-Fi-verkkoon Windows 10: n avulla
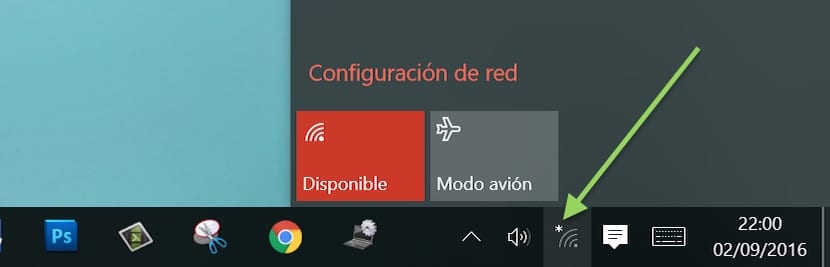
- Ensin siirrymme tietokoneemme Wi-Fi-verkon kuvakkeeseen. Juuri nyt näkyy yhdessä tähdellä.
- Napsauttamalla sitä, kaikki lähellä olevat Wi-Fi-verkot näytetään sijainnistamme ja niistä, jotka voimme yhdistää, kunhan tiedämme vastaavan salasanan.
- Valitsemme sen, jonka haluamme yhdistää napsauta Yhdistä.
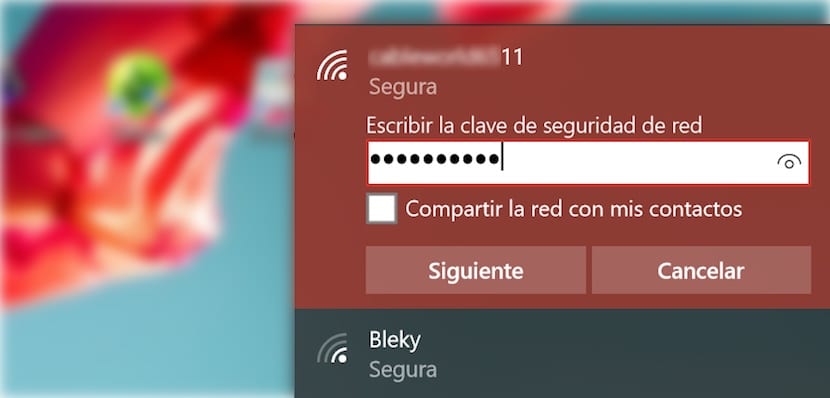
- Tarkistettuamme turvallisuusvaatimukset (mikä ei vaadi esimerkiksi laitteemme Macia) meidän on kirjoita verkon salasana ja napsauta seuraavaksi.
- Seuraavaksi meille näytetään viesti, jossa pyydetään hyväksyntää tai ei muille samaan Wi-Fi-verkkoon liitetyille tietokoneille, jotta meidät voidaan tunnistaa. Jos olemme töissä tai kotona ja haluamme jakaa asiakirjoja muiden tietokoneiden kanssa meidän on painettava KYLLÄ. Jos olemme avoimissa tai salasanalla suojatuissa julkisissa verkoissa, meidän on painettava EI, jotta estämme muita käyttäjiä pääsemästä tietokoneeseemme.
- Kun salasana on syötetty oikein, sen Wi-Fi-verkon nimi, johon olemme liittäneet ensimmäisen sijainnin, näkyy nimen alla. Yhdistetty, turvallinen.
Muista, että joka kerta, kun annamme uuden Wi-Fi-verkon salasanan, tämä se on tallennettu, eikä meidän tarvitse enää kirjoittaa sitä uudelleen, ellei omistaja muuta sitä. Tällöin Windows 10 ei näytä viestiä, jossa ilmoitetaan, että tallennettu salasana ei ole oikea ja että meidän on annettava uusi.