
Dossiers Windows 10 et en général de tous les systèmes d'exploitation Windows, ils ont été une grande aubaine pour tous les utilisateurs. Et c'est qu'ils nous ont permis d'organiser tous nos documents, images ou fichiers musicaux rapidement et facilement. Leur simplicité d'utilisation et les options qu'ils nous offrent nous permettent de les utiliser de manière certainement intéressante et à de nombreuses occasions sans leur donner la valeur qu'elles ont dans notre vie de tous les jours.
Également n'importe quel dossier Windows nous offre différentes astuces pour pouvoir les presser au maximum. Pour cette raison et à travers cet article, nous allons vous proposer 5 astuces intéressantes pour le faire, sous Windows 10 et dans toutes les versions de Microsoft. Si vous voulez gérer vos dossiers comme un véritable expert, sortez du papier et un stylo pour prendre des notes et apprendre à tirer le meilleur parti des options, dans les dossiers concernés, des différentes versions de Windows.
Protéger un dossier avec un mot de passe
Windows 10 a apporté une énorme quantité de nouvelles et de nouvelles fonctions, dans lesquelles le possibilité de protéger nos dossiers avec un mot de passe, quelque chose qui est disponible dans de nombreux autres systèmes d'exploitation disponibles sur le marché.
Cependant, heureusement, il existe de nombreuses applications tierces qui nous permettent de protéger nos dossiers avec un mot de passe. Le plus connu, qui est également gratuit, est Dossier Secret.
En plus de pouvoir restreindre l'accès aux dossiers au moyen d'un mot de passe, ces dossiers ne seront également plus visibles via l'explorateur Windows, les laissant ainsi hors de portée des regards indiscrets. Bien sûr, même s'ils étaient visibles, ils auraient toujours une protection par mot de passe.
Changer l'emplacement des dossiers utilisateur
Nous savons tous comment déplacer un dossier d'un endroit à un autre dans Windows 10 et n'importe quel système d'exploitation Microsoft, mais par exemple dans mon cas et compte tenu du grand nombre de fichiers que j'ai sur le bureau, il est parfois impossible de déplacer un dossier ou tout autre type d'archive.
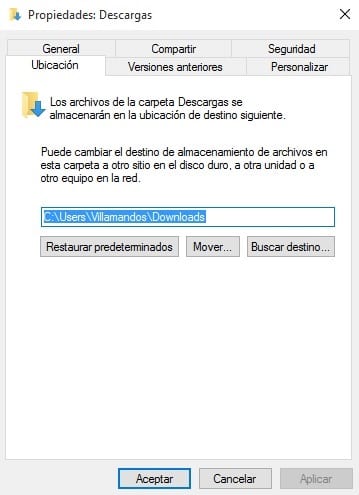
Si nous déplacer l'un des dossiers utilisateur que Windows apporte par défaut à un emplacement spécifiqueNous n'aurons plus qu'à accéder à ses propriétés (bouton droit de la souris sur le dossier lui-même) et accéder au menu «Emplacement». De là, nous pouvons facilement changer l'emplacement du dossier «Téléchargements», «Mes images» ou «Ma musique».
Découvrez les commandes de dossier avancées
La majorité des utilisateurs ne savent sûrement pas que les dossiers contiennent des commandes avancées que nous pouvons tous utiliser. Je ne le savais pas moi-même depuis longtemps et après avoir fait un peu de recherche sur le réseau des réseaux pour écrire cet article.
Ces commandes avancées seront accessibles via le menu d'options que nous pouvons voir en cliquant sur le dossier avec le bouton droit de la souris. Comme vous pouvez le voir dans l'image suivante, la fenêtre des commandes avancées se trouve entre le raccourci Coller et les options de partage.
Cette option, il faut dire que Ce n'est pas pour n'importe quel utilisateur moyen et c'est que pour obtenir un réel avantage, nous devons avoir d'autres connaissances. Maintenant, au moins, vous savez qu'il existe, vous pouvez donc envisager d'approfondir vos connaissances pour en profiter.
Améliorez les performances de vos dossiers
Presque aucun utilisateur des différents systèmes d'exploitation Windows ne le sait, mais le logiciel de Microsoft optimise les dossiers en fonction du contenu stocké à l'intérieur. Ce qui peut sembler un grand avantage peut aussi devenir un petit inconvénient.
Et c'est que dans de nombreuses occasions, dans les dossiers que nous créons, nous ne stockons pas toujours le même type de fichiers, et à de nombreuses reprises, nous sauvegardons différents types de fichiers, ce qui rend les choses très difficiles pour Windows.
La bonne nouvelle est que nous pouvons tous changer la façon dont nous optimisons le dossier. Pour cela, vous devez appuyer dessus avec le bouton droit de la souris et accéder au menu Propriétés. Une fois dans ce menu, nous devons accéder à l'option Personnalisation.
Ici, nous pouvons optimiser le dossier comme nous pouvons le voir dans l'image suivante (en règle générale, la plupart des dossiers apportent par défaut l'optimisation pour les "éléments généraux");
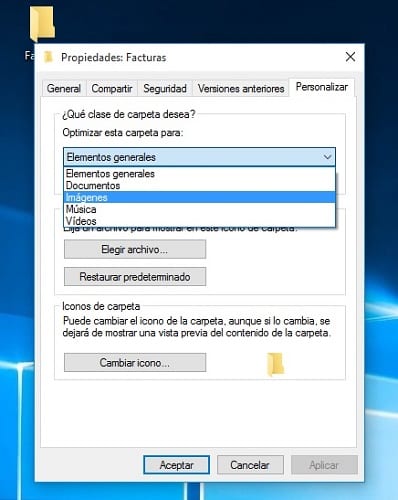
Activer le mode Dieu

Nous vous l'avions déjà dit il y a quelques jours à travers cet article, mais un très bon moyen d'obtenir le contrôle total sur les dossiers et bien d'autres paramètres de Windows 10 consiste à activer le dit Mode Dieu.
Pour ce faire, nous devons créer un nouveau dossier n'importe où sur votre ordinateur et changer son nom en GodMode.{ED7BA470-8E54-465E-825C-99712043E01C}
À partir de ce moment, nous aurons une série d'accès au panneau de contrôle qui nous permettront de modifier les paramètres de notre ordinateur d'une manière beaucoup plus rapide, plus simple et plus efficace. Certains de ces paramètres concernent les dossiers.
Êtes-vous prêt à tirer parti de toutes les astuces que nous vous avons montrées aujourd'hui dans les dossiers de votre système d'exploitation Windows?.
Merci pour les informations vraiment utiles. J'ai récemment mis à jour mon système d'exploitation et je ne connais pas beaucoup de choses sur Windows 10.
Merci à vous de nous lire Rogelio!
Salutations.