
Si Microsoft a publié la mise à jour anniversaire de Windows 10 de manière échelonnée, ce qui signifie que nous devons forcer l'installation manuellement ou attendre qu'elle arrive, c'est parce qu'ils peuvent des échecs intempestifs surviennent qui provoquent une instabilité dans le système ou que certains périphériques posent problème.
Un de ces bogues qui ont été trouvés est un problème avec la webcam du PC, ce qui signifie que l'expérience utilisateur optimale ne peut pas être obtenue même pour l'utilisation d'appels vidéo Skype. Bien que la solution à ce problème soit donnée, vous trouverez ci-dessous un moyen de vous en sortir.
Selon certains utilisateurs, heureusement ils ne sont pas tous, certaines webcams ne fonctionnent pas correctement après avoir installé la mise à jour anniversaire de Windows 10. Microsoft est déjà conscient du problème, mais une solution permanente au problème ne sera publiée qu'en septembre.
Heureusement, il semble qu'il existe une solution temporaire à ce problème dans les webcams qui en souffrent et qui ont été Publié par Rafael River (@DansRafael) Sur Twitter. La seule chose que vous devez passer par le registre Windows pour résoudre ce problème jusqu'à ce que Microsoft le corrige.
Cela dit, sachez que tu dois être très prudent lors de la plongée dans le registre Windows, car toute modification erronée peut entraîner de graves problèmes. Il serait recommandé de faire une sauvegarde des données que vous avez sur votre ordinateur avant de procéder.
Comment résoudre le problème de webcam dans la mise à jour anniversaire de Windows 10
- Nous utilisons la combinaison de touches Touche Windows + R pour ouvrir la commande d'exécution
- Nous tapons regedit et cliquez sur OK pour ouvrir le registre Windows (ici d'autres façons d'ouvrir regedit)
- Maintenant nous devons naviguer vers cet emplacement:
HKEY_LOCAL_MACHINE\SOFTWARE\WOW6432Node\Microsoft\Windows Media Foundation\Platform
- Maintenant, nous faisons un clic droit sur la fenêtre de droite, sélectionnez «Nouveau» et parmi les options Valeur DWORD (32 bits)
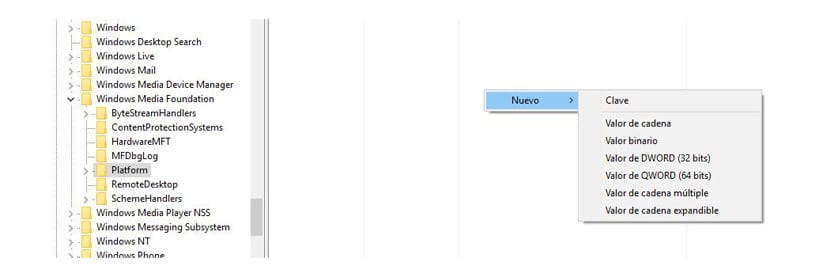
- Nous nommons l'entrée comme EnableFrameServerMode
- Cliquer sur Ok
- nous double-cliquez sur la nouvelle entrée créé et nous nous assurons qu'il est défini sur 0
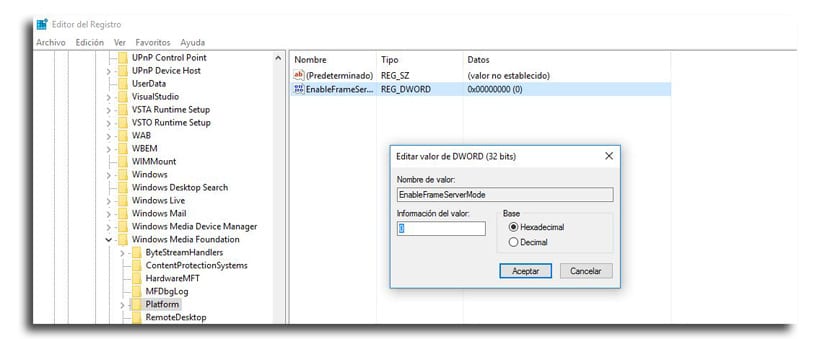
- Nous pressons OK ou entrez sur le clavier
- Nous redémarrons l'ordinateur pour terminer la tâche
Lorsque vous redémarrez l'ordinateur, vous ne devriez plus avoir ce problème. Souviens-toi aussi supprimer cette entrée pour le mois de septembre lorsque le problème a été résolu.