
Si vous utilisez Dropbox, Google Drive ou iCloud Drive pour partager et sauvegarder vos fichiers, vous pouvez ajoutez-les au menu contextuel Windows rapidement et facilement.
Nous allons vous montrer ci-dessous comment ajouter ces services au menu contextuel «Envoyer à» dans l'Explorateur de fichiers, afin que vous puissiez envoyer des fichiers de votre PC vers l'un de vos comptes cloud. Nous utiliserons Dropbox, mais la même procédure peut être utilisée avec un autre service.
Comment ajouter Dropbox ou un autre service de stockage à «Envoyer vers» dans Windows
- Nous ouvrons le Navigateur de fichiers et nous tapons ou copions l'adresse suivante dans le champ Explorateur de fichiers et appuyez sur Entrée:
% APPDATA% \ Microsoft \ Windows \ SendTo
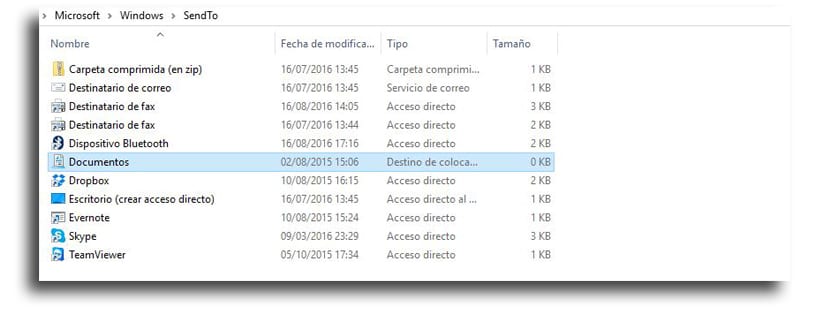
- Pour ajouter Dropbox à "Envoyer à ...", vous devez disposer client de bureau installé depuis Dropbox sur votre PC. Une fois que vous l'avez installé, vous devriez voir le dossier de synchronisation Dropbox dans l'Explorateur de fichiers
- Aller à panneau de gauche où vous verrez Dropbox, et cliquez avec le bouton droit de la souris et maintenez-le enfoncé pour amener Dropbox dans le dossier «SendTo»
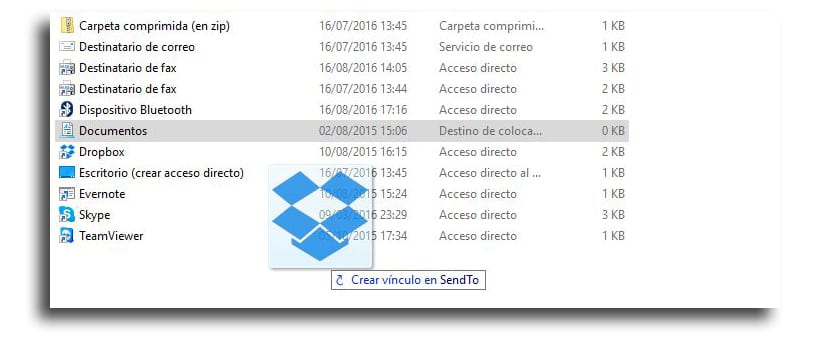
- Quand relâchez le bouton droit de la souris, vous verrez les options pour déplacer, copier ou créer un raccourci
- Laisser créer un raccourci, alors sélectionnez "Créer un raccourci" dans le menu contextuel
- Maintenant, nous devons changer le nom du fichier de raccourci et appuyez sur la touche F2. Changez le nom et appuyez sur Entrée
Vous ajouter Google Drive, OneDrive et iCloud Drive dans le dossier SendTo de la même manière, si pour une raison quelconque, ils n'étaient pas déjà présents. Si vous avez d'autres dossiers synchronisés pour d'autres types de services, vous pouvez faire de même pour les y avoir.
Désormais, lorsque vous cliquez avec le bouton droit sur un fichier ou un dossier, vous avez la possibilité de l'envoyer dans votre dossier Dropbox, Google Drive, OneDrive ou iCloud Drive. Vous avez également la possibilité de ajouter un dossier Dropbox spécifiquement pour envoyer le fichier directement là-bas.