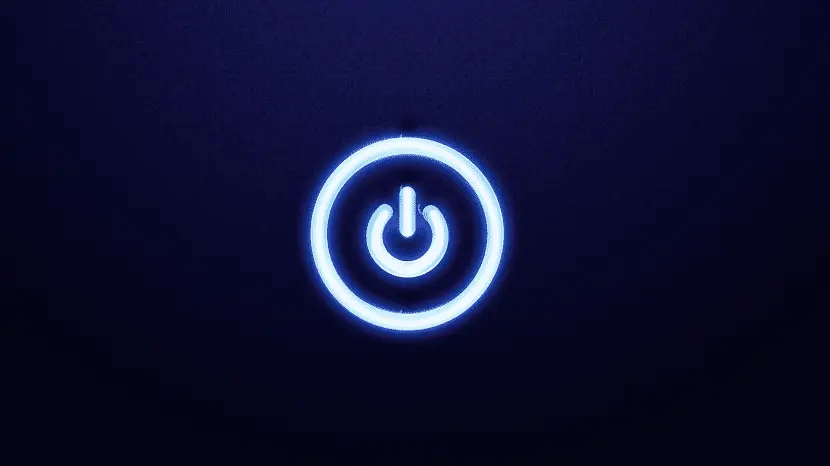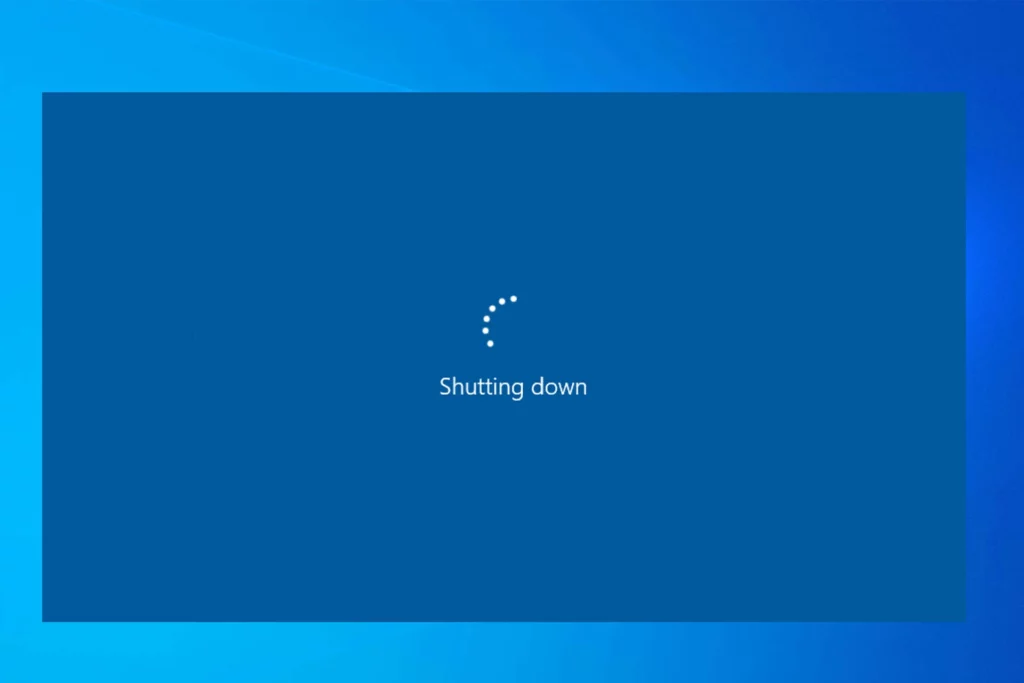
L'arrêt automatique est une fonction utile de Windows grâce à laquelle nous pouvons choisir une heure spécifique pour que notre ordinateur s'éteigne, sans notre intervention directe. Dans cet article, nous allons voir comment vous pouvez programmer le arrêt automatique sous windows 11 et les avantages que cela nous apportera.
Avant de commencer, il convient de noter qu'il n'y a pas d'option native dans Windows 11 pour effectuer cette action de manière planifiée. Cela signifie que nous n'avons pas d'autre choix que de recourir à un autre outil système. Dans Windows 11 lui-même, il existe une très bonne option qui nous permettra de planifier l'arrêt automatique du système d'exploitation et d'autres tâches. Nous parlons de tout cela dans les paragraphes suivants.
Comme vous le verrez, nous aurons beaucoup de flexibilité lors de la programmation de l'arrêt automatique. Par exemple, nous pouvons configurer l'arrêt tous les un certain nombre de jours ou de semaines ou spécifier l'heure exacte. Tout selon nos besoins.
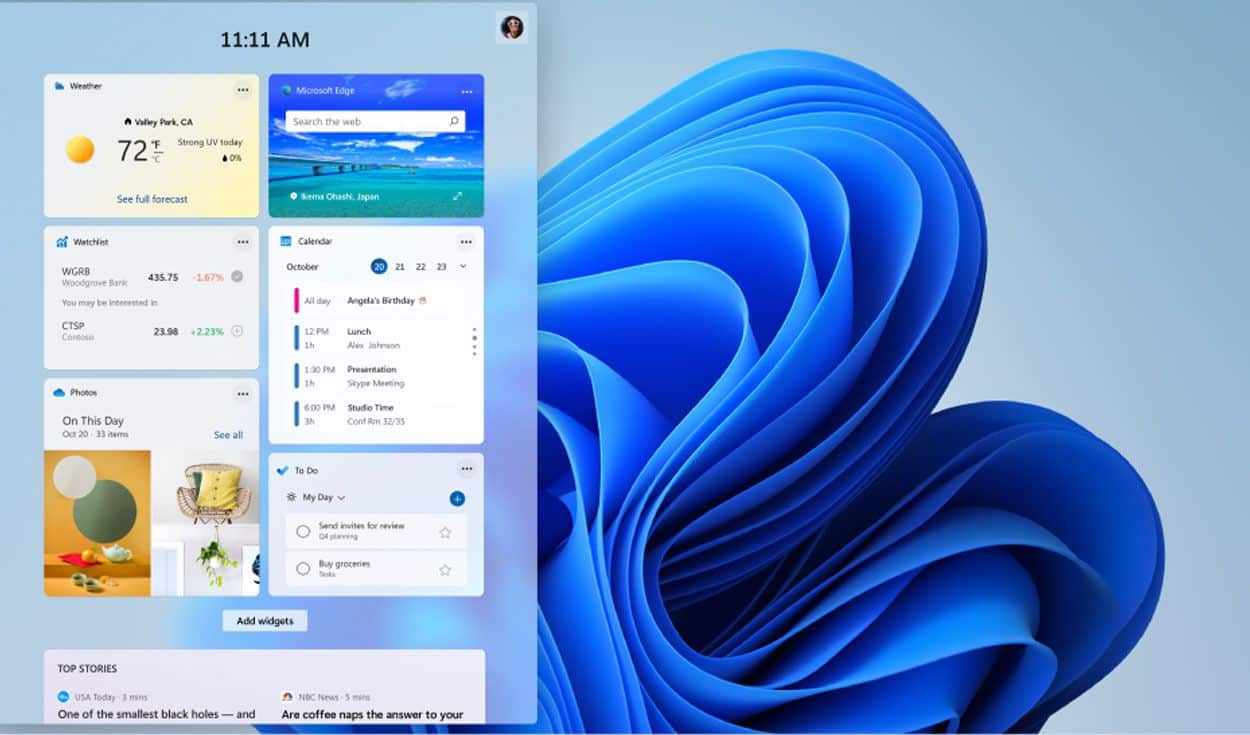
Pourquoi l'arrêt automatique est-il si important ?
Il existe de puissantes raisons d'utiliser la fonction d'arrêt automatique de Windows 11 et de toute autre version du système d'exploitation de Microsoft. Voici les avantages les plus remarquables :
- Les disques de la plupart des ordinateurs ne sont pas conçus pour fonctionner en continu. et sans pause pendant plusieurs semaines. Ils ne sont pas comme les disques durs de serveur. Un arrêt automatique fournira un " repos " nécessaire au disque dur.
- Comme d'autres systèmes d'exploitation, Windows effectue périodiquement mises à jour et autres procédures essentielles à son fonctionnement entre le processus d'arrêt et d'allumage du PC. L'arrêt automatique favorisera leur exécution.
- Arrêter votre ordinateur de temps en temps, manuellement ou automatiquement, est un bon moyen de économiser de l'énergie et, par conséquent, prendre soin de l'environnement.
- C'est aussi un bon moyen de éviter un échauffement excessif de notre PC, avec le risque que les composants brûlent, se détériorent et cessent de fonctionner correctement. Éteindre l'ordinateur de temps en temps l'aidera à se refroidir et ses composants auront une durée de vie plus longue.
Planificateur de tâches
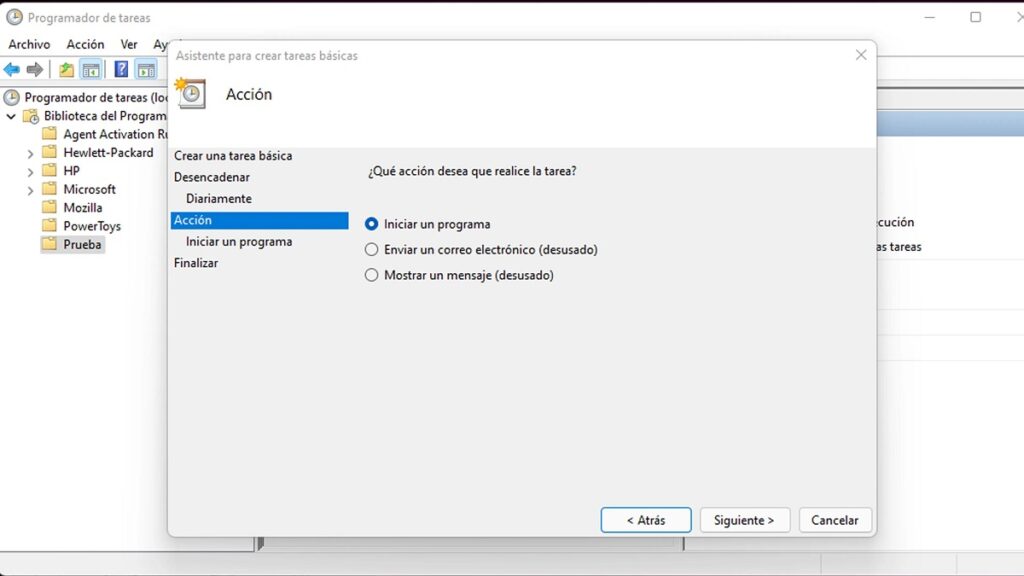
L'outil avec lequel nous pourrons programmer l'arrêt automatique dans Windows 11 est le Planificateur de tâches. Le processus est un peu complexe et se compose de deux phases. On vous explique toutes les étapes à suivre :
Première phase
-
- Tout d'abord, nous ouvrons le menu de démarrage de Windows 11. Là, nous écrivons Développeur dans la zone de recherche et, parmi les options que Windows nous montre, nous choisissons l'application de "Planificateur de tâches".
- Dans l'application, nous sélectionnons l'option "Créer une tâche de base".
- Lorsque le processus démarre, une série de fenêtres s'ouvrent pour configurer pas à pas le processus d'arrêt automatique :
- Nom et brève description de la tâche (par exemple, "arrêt automatique") + "Suivant".
- Fréquence d'arrêt (quotidienne, hebdomadaire, mensuelle, etc.) + «Suivant».
- Date et heure d'arrêt + « Suivant ».
- Enfin, nous sélectionnons l'option «Démarrer le programme» sur le dernier écran, puisque Windows considère la tâche d'arrêt automatique comme un programme système de plus et nous la validons en cliquant sur "Suivant", comme indiqué dans l'image ci-dessus.
deuxième phase
Une fois la première phase terminée, le processus doit être complété par la deuxième phase (la plus importante). Dans celui-ci, nous choisirons le programme à exécuter, le programme d'arrêt automatique de Windows 11. Voici ce que nous devons faire :
- Nous ouvrons d'abord le Explorateur de fichiers Windows.
- Dans celui-ci, nous recherchons l'adresse suivante : C: \ Windows \ System32, que nous devons copier et coller dans la barre supérieure de l'explorateur de fichiers.
- Une fois dedans, on double clique sur l'application Shutdown.exe et validez en cliquant sur "Suivant".
- La dernière étape consiste à revoir toutes les informations affichées dans la dernière fenêtre et à les confirmer en cliquant sur le bouton "Terminer".
Une fois les deux phases terminées, la fonction d'arrêt automatique sera définitivement activée avec les paramètres que nous avons sélectionnés.
Tout ce que nous avons expliqué est valable pour Windows 11. Si votre ordinateur fonctionne avec d'autres versions précédentes du système d'exploitation Microsoft, vous pouvez consulter nos articles sur Comment programmer l'arrêt automatique dans Windows 10 y Comment programmer l'arrêt automatique dans Windows 7.
Application WinOFF
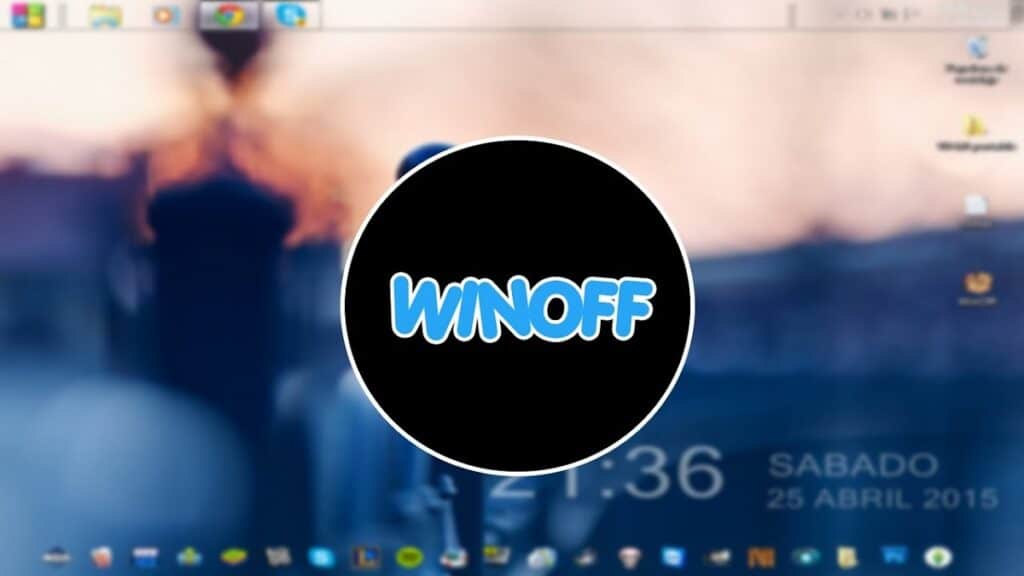
Enfin, nous mentionnerons une application externe qui nous permet de configurer notre ordinateur pour qu'il s'éteigne automatiquement dans certaines circonstances. Par exemple, lorsque le CPU ne dépasse pas un pourcentage minimum d'utilisation ou lorsque la connexion Internet est interrompue. Cette application s'appelle GagnerOFF et c'est possible télécharger ici.
En plus de l'arrêt automatique, WinOFF vous permet d'effectuer d'autres tâches telles que le redémarrage (normal ou en tant qu'administrateur), l'arrêt, le verrouillage ou la suspension de la session, l'arrêt simple, etc. Il s'agit d'une application largement utilisée par les parents qui laissent leurs ordinateurs à leurs enfants en temps opportun et qui souhaitent avoir plus de contrôle sur leurs heures d'utilisation. Très pratique.