
Google Chrome est le navigateur le plus utilisé par les utilisateurs de Windows 10. Un bon moyen de surfer sur Internet, mais dont on ne profite pas toujours pleinement. Puisqu'il s'agit d'un navigateur qui nous offre de nombreuses possibilités. Par conséquent, vous devez utiliser certaines astuces, afin que nous puissions l'utiliser de la meilleure façon possible sur l'ordinateur. Quelque chose que nous vous laissons ensuite.
Depuis, nous apportons une série d'astuces, très simples, avec lesquelles utiliser Google Chrome de la meilleure façon. Pouvoir en tirer le meilleur parti aux nombreuses possibilités que ce navigateur nous laisse. Ainsi, si vous l'utilisez, vous verrez comment vous pouvez obtenir une meilleure utilisation à tout moment.
Faites glisser plusieurs onglets en même temps
Il est habituel que lorsque nous utilisons Google Chrome travaillons avec plusieurs onglets en même temps. Vous voudrez peut-être en déplacer plusieurs à un moment donné, pour travailler plus confortablement. C'est quelque chose que nous faisons généralement individuellement, en déplaçant chaque onglet à tour de rôle. Mais le navigateur nous permet de faire glisser plusieurs onglets en même temps.
Ouvrir des pages spécifiques au démarrage
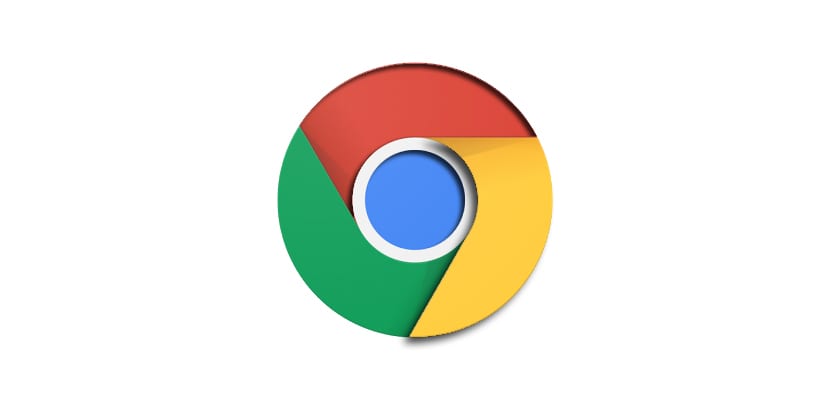
De nombreuses personnes, pour le travail, ont tendance à utiliser constamment certaines pages Web dans le navigateur. Par conséquent, il peut être intéressant que lors de l'ouverture de Google Chrome ces pages sont ouvertes directement dans le navigateur. Ainsi, ces pages qui doivent être utilisées sont déjà ouvertes. C'est quelque chose que nous pouvons configurer dans le navigateur de manière simple.
Nous devons entrer sa configuration et aller dans la section Lors de l'ouverture du navigateur. Là, nous devons sélectionner l'option appelée "Ouvrir une page spécifique ou un ensemble de pages". De cette manière, nous pouvons alors choisir quelles pages Web nous voulons qu'il soit ouvert dans Google Chrome à chaque fois que nous ouvrons l'ordinateur.

Le Gestionnaire des tâches
Google Chrome a un gestionnaire de tâches, ce qui peut être très utile. Puisqu'il nous donne la possibilité d'avoir un contrôle assez large sur ce qui se passe dans le navigateur à tout moment. Par conséquent, nous pouvons voir les pages qui sont ouvertes, les plugins, les extensions et d'autres éléments. Il peut donc être très confortable de savoir comment l'utiliser.
Dans la configuration du navigateur, nous devons entrer Plus d'outils, puis dans cette section, nous en avons un appelé Gestionnaire de tâches. Cela fonctionne de la même manière que l'administrateur de Windows. Nous pouvons donc en tirer beaucoup dans Google Chrome.

Changer d'onglet à l'aide du clavier
Nous travaillons régulièrement avec de nombreux onglets dans Google Chrome. Il peut y avoir des moments où vous en avez beaucoup ouverts et que vous voulez en aller dans un autre, mais nous ne savons pas très bien. Nous avons la possibilité de passer d'un onglet à l'autre à l'aide du clavier de l'ordinateur. Vous devez utiliser le Combinaison de touches CTRL + TAB. Nous pouvons ainsi nous déplacer de droite à gauche entre les onglets que nous avons ouverts à ce moment-là.
Si vous avez moins de dix onglets ouverts, vous pouvez accéder à un en particulier en utilisant CTRL puis en appuyant sur le numéro de l'onglet vous voulez ouvrir. Un bon moyen de se déplacer dans Google Chrome à tout moment. Il permet une utilisation très confortable du navigateur.

Rechercher des onglets ouverts
Une astuce liée à la section précédente. Il est très probable que de nombreux onglets soient ouverts en même temps, ce qui, dans de nombreux cas, rend difficile la recherche de celui que vous souhaitez utiliser. Par chance, Google Chrome vous permet de trouver des onglets ouverts D'une manière simple. Nous pouvons donc voir s'il y en a un ouvert en particulier.
Alors ce que tu dois faire c'est utiliser la barre d'adresse pour rechercher. Si ledit onglet, ladite adresse, est ouvert à ce moment, il sera mis en surbrillance et avec l'indication de changer l'onglet. Vous pouvez donc accéder à cet autre onglet dans Google Chrome de manière simple.

Récupérer les onglets fermés
Quelque chose qui est sûrement arrivé à la plupart d'entre nous à l'occasion. Comme nous avons de nombreuses pages ouvertes, nous voulons en fermer certaines, mais par erreur, nous finissons par fermer plus de pages que nous ne le devrions et nous en fermons soudainement une que nous voulions utiliser. C'est quelque peu ennuyeux, car nous devons regarder l'histoire pour récupérer ledit onglet. Bien que dans Google Chrome, nous pouvons également y parvenir via un simple raccourci clavier.
Le navigateur a une combinaison de touches très simple, qu'est-ce que CTRL + SHIFT + T. Grâce à lui, nous pouvons récupérer ces onglets que nous avons fermés à tout moment. La fusion récupère le dernier onglet qui a été fermé. Par conséquent, vous devrez probablement répéter le processus jusqu'à ce que celui que vous recherchiez s'ouvre.