
Les appareils pendrive depuis Windows XP une source inépuisable d'infection des équipements. Microsoft, conscient de la grande prolifération des malware qui a été transmis via l'ancienne fonction Autorun qui a mis en œuvre le système, a décidé de le désactiver pour arrêter le fléau croissant qu'il causait à ses utilisateurs. Afin d'éviter les contagions, une multitude d'applications et d'outils ont vu le jour, mais aucune n'est aussi efficace que restreindre l'accès aux ports USB de l'ordinateur.
Dans ce guide, nous vous apprenons comment bloquer les ports USB de l'ordinateur sur Windows 10 et améliorez la sécurité de votre équipe contre les menaces potentielles.
Tout d'abord, nous devons vous donner un avertissement important. Il est recommandé d'exécuter les instructions que nous allons vous montrer ci-dessous avec une certaine prudence car, à moins que vous n'utilisiez un clavier ou une souris avec une connexion de port PS2 ou que vous utilisiez un ordinateur portable, En désactivant les ports USB de l'appareil, vous désactivez l'utilisation de tout appareil via ces ports.. En d'autres termes, une fois que vous les avez désactivés vous n'aurez aucun moyen de contrôler l'ordinateur.
Une fois cette clarification faite, nous exécuterons le Éditeur de registre système pour pouvoir manipuler certaines clés qui nous permettront d'effectuer le blocage des ports. Pour ce faire, nous accèderons via l'application Execute, dans le Accessoires depuis Windows ou depuis Barre de recherche entrer le nom de l'application regedit et en appuyant sur Accepter.
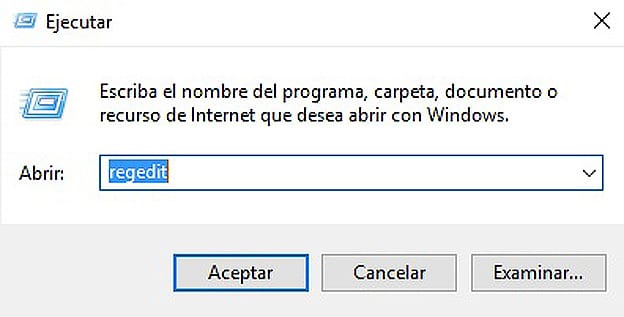
Ensuite, nous chercherons le clé qui permet de désactiver les connexions USB dans HKEY_LOCAL_MACHINE \ SYSTEM \ CurrentControlSet \ Services \ UsbStor. En sélectionnant ce dossier, toutes les clés disponibles pour la saisie apparaîtront dans la fenêtre de droite. Plus précisément, nous nous intéressons à celui avec un nom Accueil.
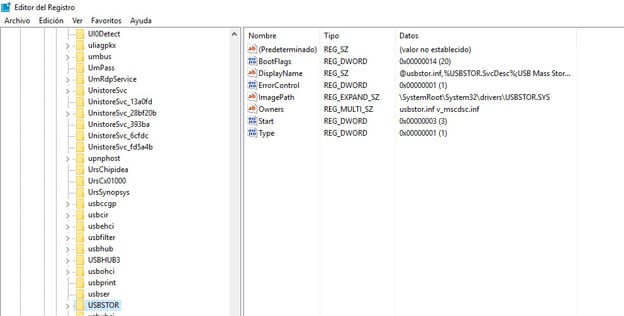
En double-cliquant sur la touche Démarrer, la boîte d'édition apparaîtra, où nous devons changez la valeur hexadécimale de celui-ci par 4. Une fois cela fait, nous enregistrerons et redémarrerons l'ordinateur.
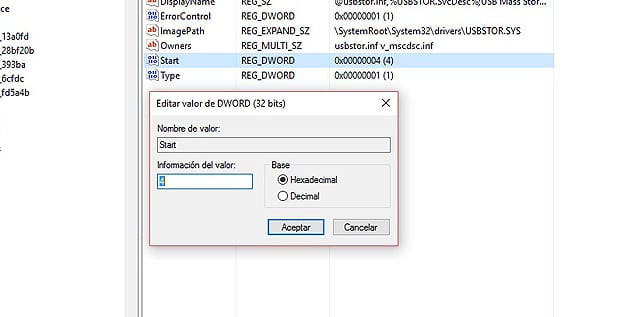
Vous pouvez vérifier l'efficacité de cette fonction avec les périphériques USB connectés à l'équipement. De même, ceux que vous connectez ne doivent pas répondre au système.
Pour inverser les changements que nous avons fait, vous devrez accéder au Éditeur de registre Windows y modifier à nouveau la clé à la valeur 3.