
Windows 10 prend en charge le HDR. Ce mode se distingue surtout parce qu'il nous donne la possibilité que les couleurs soient très intenses. Car plus de contraste peut être créé, permettant d'afficher en même temps les parties très claires et très sombres. Ainsi, un contraste naturel est toujours maintenu. Ceci permet Les écrans HDR affichent plus de nuances de couleurs.
Sans aucun doute, une option idéale si vous allez jouer avec votre ordinateur Windows 10 ou regarder des séries ou des films. Par conséquent, si vous avez un ordinateur avec un écran HDR, il vaut la peine de profiter de cette fonction. Cependant, ce que vous devez faire pour en profiter est calibrer le HDR lui-même. Comment ça se fait? Nous vous l'expliquons ci-dessous.
Lors du calibrage du HDR nous choisirons la configuration que nous aimons le plus ou la meilleure en termes de couleurs. C'est donc nous qui décidons comment nous voulons que les couleurs soient affichées sur l'écran de l'ordinateur. Nous pouvons choisir si nous voulons qu'ils soient plus ou moins intenses. Tout cela est réalisé grâce à la fonction de calibrage de Windows 10.
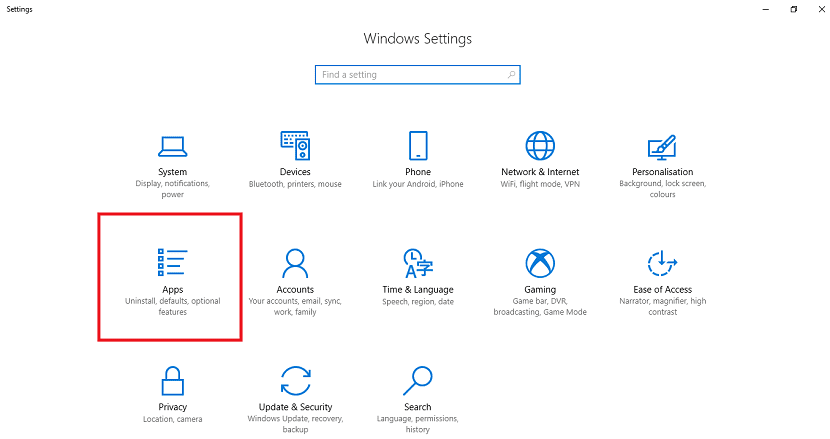
Comme d'habitude, Nous commençons par ouvrir les paramètres de Windows 10. Nous allons donc dans le menu démarrer et cliquons sur l'icône en forme de roue. Une fois la configuration du système ouverte, nous devons sélectionnez la section applications. Nous cliquons dessus et une nouvelle fenêtre s'ouvre avec le menu des applications.
Il faut regarder du côté gauche, là où une colonne sort. Il y a un certain nombre d'options dans cette colonne, la dernière étant «Lecture vidéo» (lecture vidéo). Cliquez sur cette option et différentes options apparaîtront à l'écran. Mais, les premiers à sortir sont ceux du HDR. La première chose à faire regardez si nous avons activé le HDR ou non. Si ce n'est pas le cas, nous l'activons.
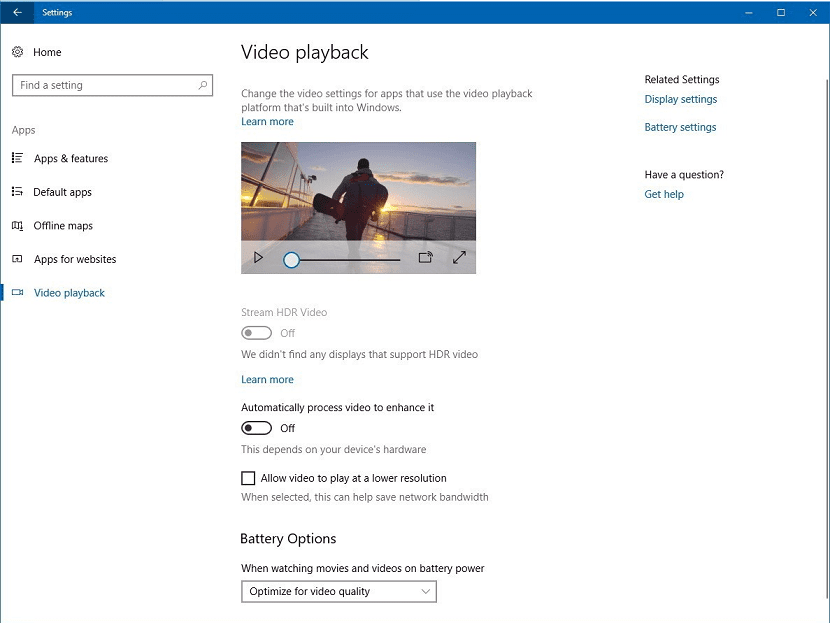
Vous allez voir que l'une des options qui sortent est de calibrer le HDR de Windows 10. Si vous cliquez sur cette option, un nouvel écran s'ouvre dans lequel vous pouvez voir deux images et en bas une barre qui peut être déplacée. Ce que nous devons faire, c'est déplacez cette barre et les couleurs des images changeront. Vous devez simplement vous déplacer jusqu'à ce que vous trouviez la configuration qui vous convient.
Une fois que vous avez trouvé les couleurs qui vous convainquent le plus, il ne vous reste plus qu'à sortir. De cette manière, la configuration que vous avez établie sur votre ordinateur est enregistrée.. Si jamais vous souhaitez le modifier à nouveau, vous devez suivre les mêmes étapes.