
Si vous naviguez souvent sur différents sites Web et que vous aimez parfois enregistrer des articles pour plus tard, en conserver des copies ou simplement prendre une capture d'écran d'un site Web pour une certaine raison, vous avez peut-être remarqué qu'un aspect gênant des différents navigateurs est que ce faisant, seule la zone visible de l'écran est capturée au moment où elle est prise.
Cependant, si vous souhaitez capturer le contenu complet d'une page, vous devez faire défiler pour effectuer plusieurs captures, par exemple. Maintenant, il existe des extensions telles que Capture d'écran en pleine page pour Google Chrome grâce auquel il est possible de capturer automatiquement un site Web entier en une seule image, comme nous allons vous le montrer.
Capturez des pages Web entières à partir de Google Chrome avec la capture d'écran pleine page
Dans ce cas, nous parlons d'une petite extension qui Il est actuellement disponible pour le navigateur Google Chrome, il peut donc être téléchargé gratuitement directement depuis le Chrome Web Store. De plus, le processus d'installation en question est assez simple car il vous suffit de l'autoriser et, automatiquement dans quelques secondes, vous aurez l'extension prête à commencer à l'utiliser à partir de votre navigateur Web.
Son utilisation est assez simple, vous n'avez donc qu'à naviguer vers n'importe quel article ou site Web que vous aimez et que vous souhaitez capturer, puis repérez en haut à droite le nouveau bouton qui aurait dû apparaître sous l'icône d'une petite caméra dans la barre d'outils, puisque c'est ainsi que vous pouvez accéder à l'extension en question.
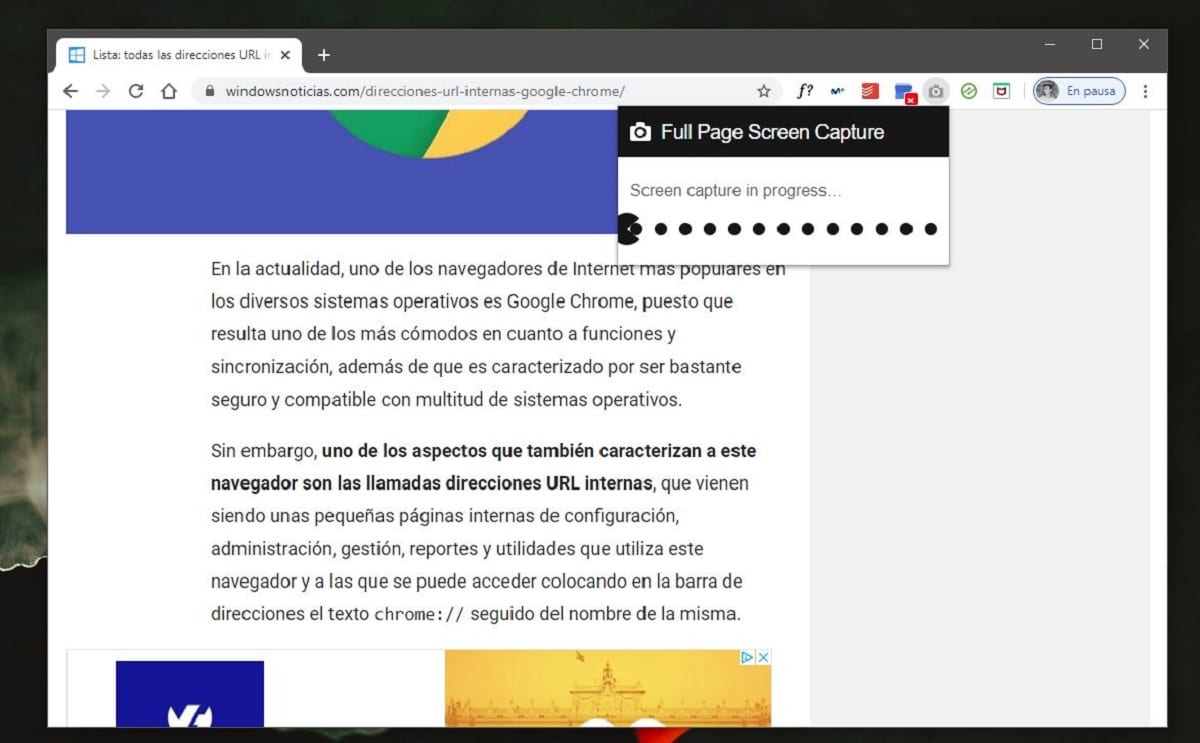
Au moment où vous appuyez dessus, vous pouvez voir comment manuellement Capture d'écran en pleine page commence à travailler, depuis il prendra progressivement différentes captures d'écran, descendant petit à petit et automatiquement sur la page web. Surtout si le site Web que vous avez choisi a beaucoup de contenu ou beaucoup de publicité, cela peut prendre un peu plus de temps, mais généralement, cela ne prendra que quelques secondes pour que la page entière soit capturée. Quoi qu'il en soit, gardez à l'esprit que la progression est indiquée dans le coin supérieur droit avec une icône d'un cerf-volant.
Une fois que vous avez terminé, vous verrez automatiquement comment un nouvel onglet s'ouvre dans votre navigateur avec une URL interne de l'extension au format Google Chrome. Ceci est très utile, et cela se fait de cette façon car l'extension ne sauvegarde pas automatiquement le contenu capturé, mais c'est vous qui décidez comment et où le stocker. Pour cette raison, dans la nouvelle fenêtre, vous verrez comment une petite visualisation du contenu capturé en question s'affiche, avec lequel vous pouvez zoomer pour vérifier que tout a été comme vous le souhaitiez.
De la même manière, dans la partie supérieure droite, vous verrez comment une petite barre apparaît avec quelques options. Spécialement, celui de l'éditeur peut être très utile, en tenant compte du fait qu'avant même de sauvegarder la capture d'écran, il y aura la possibilité de l'éditer et de ne laisser que les parties intéressantes, par exemple. Ensuite, juste à côté des options pour accéder audit éditeur, vous devriez également trouver les différentes façons dont vous disposez pour enregistrer la capture, car Capture d'écran en pleine page vous permet de le faire à la fois au format PDF et dans une image, afin qu'il puisse être correctement adapté à vos besoins.
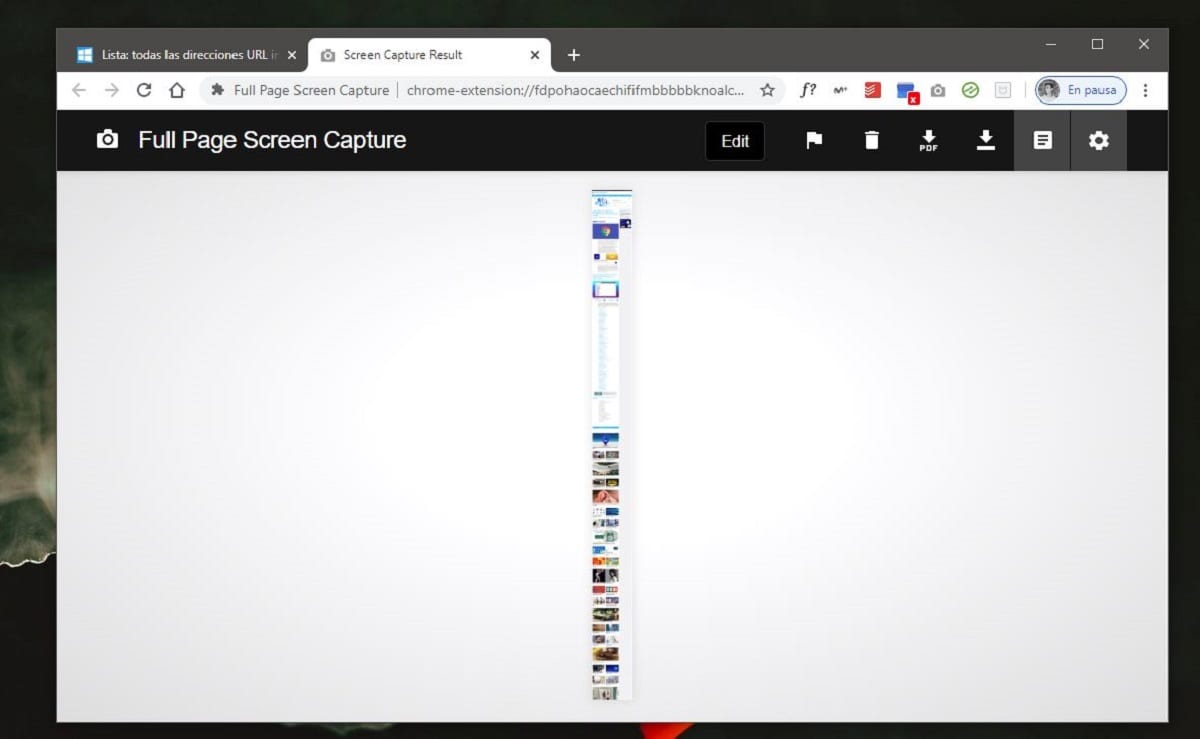
Maintenant aussi selon ce que vous voulez, vous pouvez également trouver utile d'accéder aux paramètres avant d'enregistrer le fichier en question, car à partir de là, vous pouvez configurer différents formats, résolutions ... Par exemple, vous pourrez le configurer pour que si vous l'enregistrez en tant qu'image il soit enregistré en tant que photo en PNG ou JPG, ou vous l'enregistrez au format PDF, vous allez pouvoir sélectionner la taille que vous souhaitez pour les pages, entre autres ajustements possibles.