
Il peut y avoir de nombreuses raisons pour lesquelles un utilisateur souhaite capturer une page Web sur son ordinateur. Soit pour l'imprimer, comme preuve que vous avez effectué un achat ou une transaction ou si nous voulons voir ladite page sans avoir besoin d'une connexion Internet. Par conséquent, ci-dessous, nous vous apprenons à capturer une page Web entière dans Google Chrome.
C'est un processus beaucoup plus simple que beaucoup ne le pensent. Cela ne prend pas trop de temps et vous pouvez donc avoir la capture de la page Web complète sur votre ordinateur. Nous allons utiliser plusieurs techniques différentes dans ce processus. Les deux fonctionnent bien, mais c'est plus une question de goût personnel d'utiliser l'un ou l'autre.
Ainsi, Cela dépend de celui que vous aimez le plus, vous pouvez l'utiliser. Nous expliquons l'ensemble du processus dans le navigateur Google ci-dessous. Prêt à découvrir comment?
Capturez une page Web entière dans Google Chrome
Le navigateur le plus populaire du marché nous permet de sauvegarder une page Web entière. Nous avons deux façons possibles de capturer une page Web entière. Pouvons enregistrez-le au format PDF ou créez une image à partir de celui-ci. Les deux manières nous donnent le même résultat. Nous expliquons chacun d'eux individuellement.
Capturer un site Web en tant qu'image dans Google Chrome
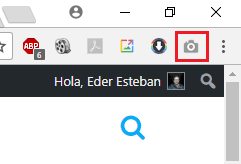
Nous commençons par l'option de capturer sous forme d'image. Dans ce cas, pour l'utiliser de cette manière, nous devons installer une extension dans le navigateur. L'extension en question s'appelle Capture d'écran pleine page. Merci à la même nous allons générer une image de la page Web entière. Nous pouvons télécharger l'extension dans ce lien. Par conséquent, nous téléchargeons et installons l'extension dans Google Chrome.
Lorsque nous l'avons installé, comme vous pouvez le voir dans l'image ci-dessus, On obtient une icône en forme de caméra en haut à droite. Par conséquent, son utilisation est aussi simple que de cliquer sur cette icône lorsque vous êtes sur la page Web que vous souhaitez capturer. En cliquant sur cette icône, l'extension commencera à générer la capture complète du web. Un processus qui ne prend que quelques secondes.
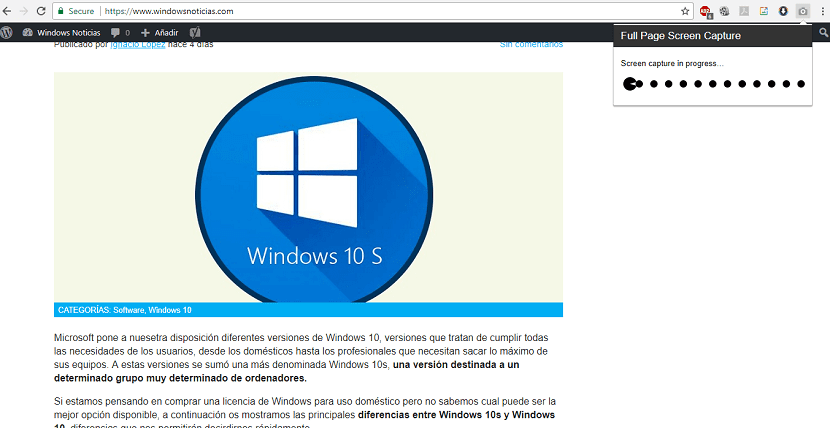
Passé ce délai, la capture complète de la page Web s'ouvre dans un nouvel onglet. Vous y trouvez la possibilité de télécharger cette capture sur votre ordinateur de manière simple. De plus, vous pouvez effectuer un zoom avant pour vérifier que les informations souhaitées se trouvent dans ladite capture.
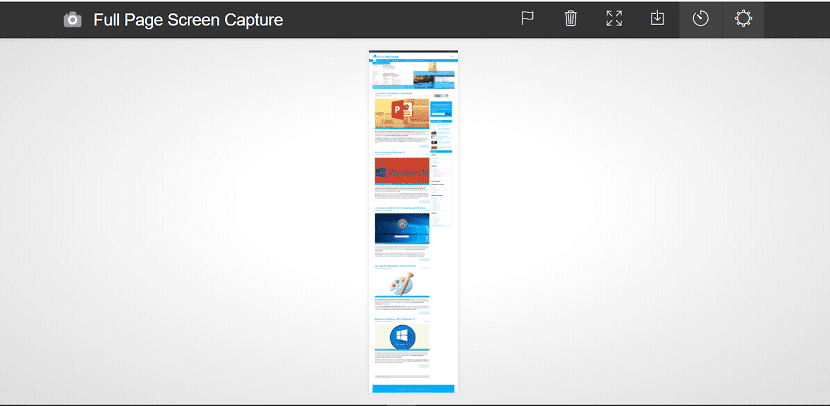
De cette manière simple, en utilisant cette extension, nous pouvons faire une capture complète d'une page Web dans Google Chrome.
Capturez un site Web au format PDF dans Google Chrome
Nous avons une deuxième façon de pouvoir capturer une page Web entière dans le navigateur populaire. Au lieu de générer une image comme dans le cas précédent, peut être enregistré au format PDF. Donc, en fonction de ce que nous voulons faire, nous pouvons un format plus confortable pour travailler. Que devons-nous faire dans ce cas?
Cette option peut être connue de nombreux utilisateurs. Nous devons cliquer sur le menu Google Chrome (les trois points verticaux) dans le coin supérieur droit. Le menu déroulant s'ouvre avec diverses options. L'une des options que nous obtenons est d'imprimer. Nous cliquons sur cette option.
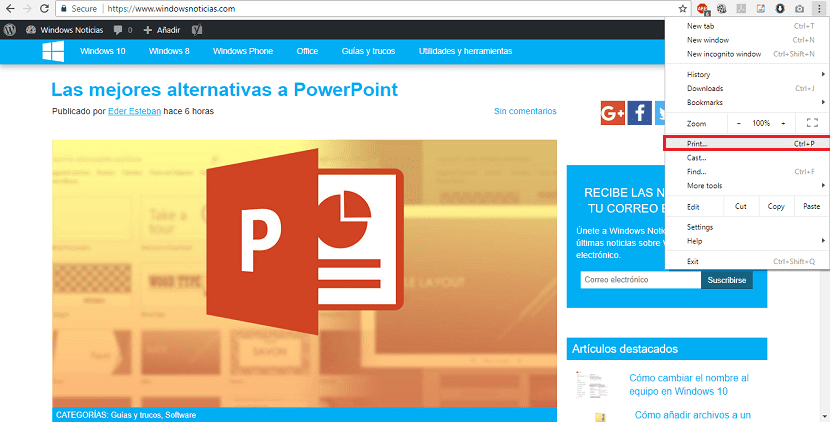
Cela ouvre le menu d'impression. Mais nous n'allons pas imprimer l'intégralité du Web (à moins que vous ne vouliez faire cela). Mais ce que nous devons faire dans ce menu est de cliquer sur le bouton option pour changer juste en dessous du nom de l'imprimante dans la destination. Si vous n'avez pas d'imprimante connectée à votre ordinateur, l'option d'enregistrement au format PDF apparaîtra automatiquement.
En cliquant sur modifier, Vous obtenez un nouveau menu qui vous permet d'enregistrer la page Web au format PDF. Nous devons donc simplement sélectionner cette option. Ensuite, ce que nous devons faire est sélectionnez l'emplacement sur l'ordinateur où nous voulons enregistrer ce PDF que nous téléchargeons à partir de Google Chrome.
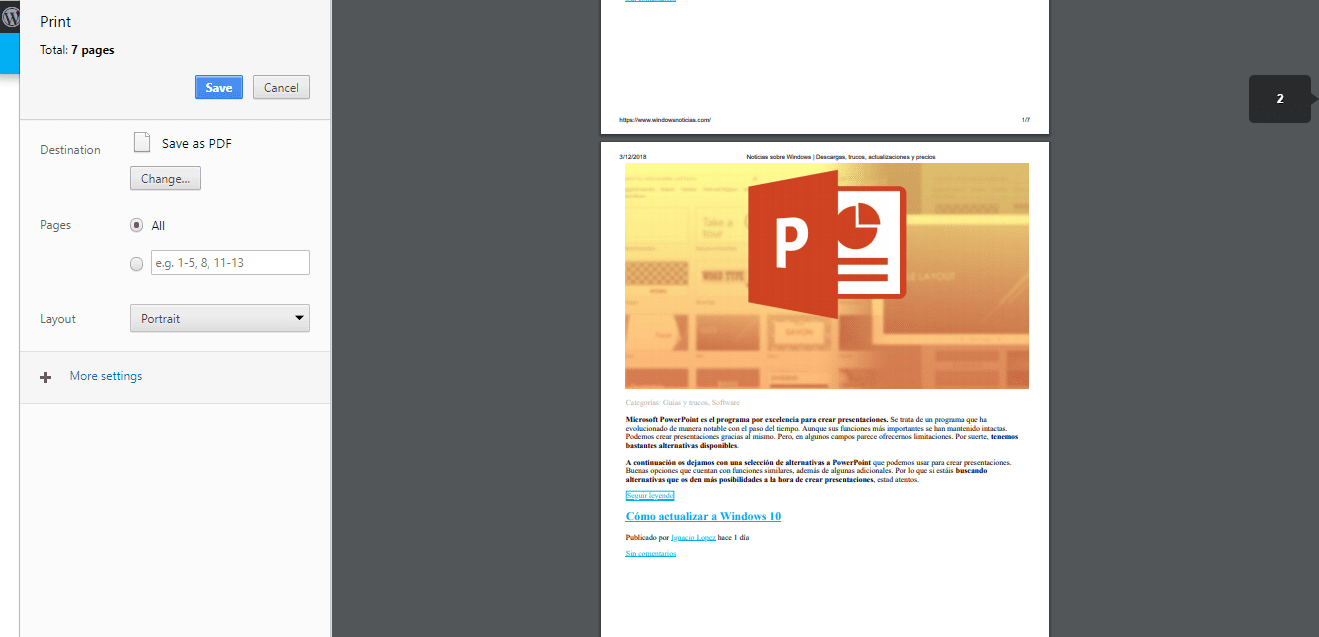
Comme vous pouvez le voir, ces deux façons de capturer une page Web entière dans Google Chrome sont simples. Alors, lequel utiliser est simplement un choix personnel.