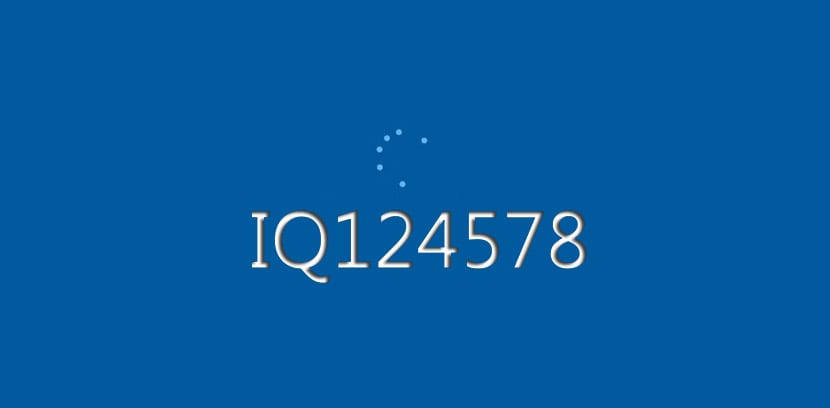
Dans Windows 7, vous pouvez ouvrir rapidement les préférences de personnalisation et changer la police du système pour divers éléments du système d'exploitation tels que les icônes, les titres de barres, les menus, les messages et bien plus encore.
Mais dans Windows 10, vous ne pouvez pas effectuer ces personnalisations et vous devez presque rester avec la police système par défaut sur votre ordinateur. La police Windows 10 est Segoe UI et si vous souhaitez le modifier, allez ci-dessous.
Comment changer la police système par défaut de Windows 10
Avant de passer au guide, rappelez-vous que vous devez suivre toutes les étapes, sinon des erreurs irréversibles peuvent être créées, il est donc intéressant de faire une copie du système ou de créer un point de restauration système.
- Nous ouvrons le Panneau de commande le saisir dans la recherche Cortana
- Clique sur le résultat de la recherche
- Dans le panneau de configuration, nous cliquons sur "Sources"
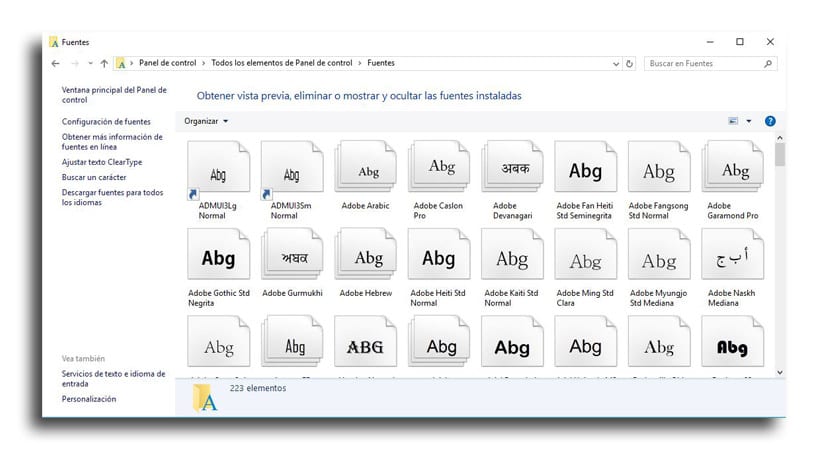
- Regardez toutes les polices disponibles dans Windows 10 et notez le nom exact de la police que vous souhaitez utiliser
- Ouvrir un bloc-notes ou bloc-notes lors de la saisie à nouveau dans la recherche Cortana et cliquez sur le résultat de la recherche
- Nous copions et collons ce code d'enregistrement dans un fichier texte:
Éditeur du Registre Windows Version 5.00 [HKEY_LOCAL_MACHINE \ SOFTWARE \ Microsoft \ Windows NT \ CurrentVersion \ Fonts] "Segoe UI (TrueType)" = "" "Segoe UI Bold (TrueType)" = "" "Segoe UI Bold Italic (TrueType)" = "" "Segoe UI Italic (TrueType)" = "" "Segoe UI Light (TrueType)" = "" "Segoe UI Semibold (TrueType)" = "" "Segoe UI Symbol (TrueType)" = "" [HKEY_LOCAL_MACHINE \ SOFTWARE \ Microsoft \ Windows NT \ CurrentVersion \ FontSubstitutes] "Segoe UI" = "ENTER-NEW-FONT-NAME"
- Dans le code qui a été copié dans le Bloc-notes ou le Bloc-notes, veillez à remplacer «ENTRER-NOUVEAU-NOM-POLICE»Avec le nom exact que vous souhaitez utiliser, tel que: Courier New
- Cliquer sur armoires de bureau
- Maintenant à propos de «Garder comme…«
- Dans le champ "Enregistrer en tant que type", sélectionnez "Tous les fichiers»Et nommez le fichier comme vous le souhaitez avec l'extension .reg
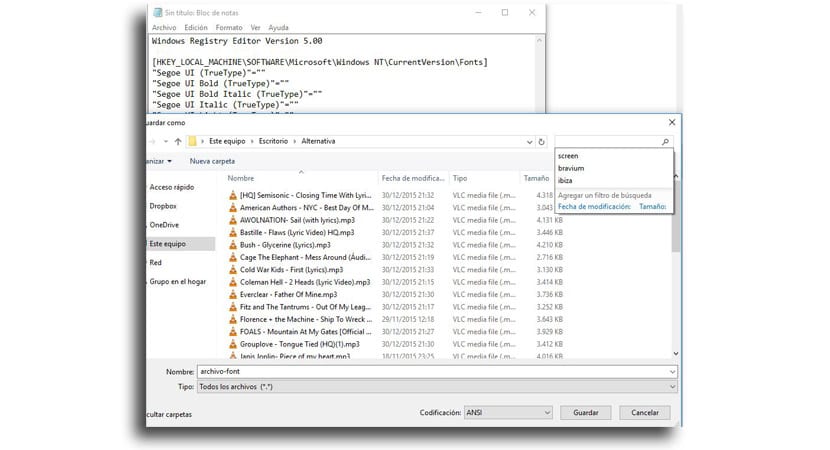
- Maintenant à propos de «Arrimer«
- Nous double-cliquons sur le nouveau fichier Règl. pour l'installer dans le registre
- Cliquer sur "Si«
- Cliquez maintenant sur OK
- Redémarrez votre ordinateur pour la tâche à accomplir
Vous aurez déjà le nouvelle source Grâce à tous les éléments qui peuvent inclure l'explorateur de fichiers, les messages, la barre des tâches et les applications qui utilisent la police système par défaut.
Comment annuler vos modifications ou revenir à la police système par défaut
- Nous ouvrons le Bloc-notes
- Nous copions et collons ce qui suit code d'enregistrement dans le fichier texte:
Éditeur du Registre Windows version 5.00 [HKEY_LOCAL_MACHINE \ SOFTWARE \ Microsoft \ Windows NT \ CurrentVersion \ Fonts] "Segoe UI (TrueType)" = "segoeui.ttf"" Segoe UI Black (TrueType) "="follow.ttf"" Segoe UI Black Italic (TrueType) "="Seguibli.ttf"" Segoe UI Bold (TrueType) "="segoeuib.ttf"" Segoe UI Bold Italic (TrueType) "="segoeuiz.ttf"" Segoe UI Emoji (TrueType) "="followmj.ttf"" Segoe UI Historic (TrueType) "="Seguihis.ttf"" Segoe UI Italic (TrueType) "="segoeuii.ttf"" Segoe UI Light (TrueType) "="segoeuil.ttf"" Segoe UI Light Italic (TrueType) "="Seguili.ttf"" Segoe UI Semibold (TrueType) "="follow.ttf"" Segoe UI Semibold Italic (TrueType) "="Seguisbi.ttf"" Segoe UI Semilight (TrueType) "="segoeuisl.ttf"" Segoe UI Semilight Italic (TrueType) "="Seguisli.ttf"" Symbole d'interface utilisateur Segoe (TrueType) "="Seguisym.ttf"" Segoe MDL2 Assets (TrueType) "=" segmdl2.ttf "" Segoe Print (TrueType) "="segoepr.ttf"" Segoe Print Bold (TrueType) "="segoeprb.ttf"" Segoe Script (TrueType) "="segoesc.ttf"" Segoe Script Bold (TrueType) "="segoescb.ttf"[HKEY_LOCAL_MACHINE \ SOFTWARE \ Microsoft \ Windows NT \ CurrentVersion \ FontSubstitutes]" Segoe UI "= -
- Cliquer sur "armoires de bureau«
- Maintenant à propos de «Garder comme«
- Sous «Enregistrer sous ...», nous sélectionnons Tous les fichiers et nommez votre fichier avec tout ce qui se termine par l'extension Règl.
- Nous donnons à Arrimer
- Double clic sur le fichier créé pour intégrer ces modifications dans le registre
- Cliquer sur "Si«
- Maintenant à propos de «OK«
- Nous redémarrons l'ordinateur
Nous vous laissons avec un guide d'installation des polices sur Windows 10.