
Il y a quelques années, en particulier Jusqu'en 1983, lorsque les serveurs DNS ont été introduits, la façon de surfer sur Internet était très différente de ce qui est utilisé aujourd'hui. En fait, toutes les adresses Web étaient hébergées dans un fichier HOSTS sur le disque dur de l'ordinateur, de telle sorte que pour accéder à un certain site Web, l'adresse IP du serveur devait être préalablement enregistrée pour pouvoir y accéder, dans un façon similaire au fonctionnement des téléphones (Pour appeler quelqu'un, vous devez composer son numéro, mais vous ne saurez qui vous appelez que si vous l'avez déjà enregistré).
Cela ne se produit pas du tout aujourd'hui, nous utilisons principalement les domaines des sites Web pour y accéder, et c'est ici où intervient le facteur des serveurs DNS, en charge de la traduction des domaines en serveurs.
Que sont les serveurs DNS?
Comme nous l'avons mentionné, Internet n'est pas aussi simple que nous nous limitons à le croire à plusieurs reprises. Lors de la saisie d'un domaine dans le navigateur, (par exemple, windowsnoticias.com en ce moment), ce qui se passe vraiment, c'est que votre ordinateur contacte, via votre fournisseur d'accès Internet, un serveur DNS afin d'obtenir l'adresse IP (l'identifiant Internet) du serveur Web, de manière à ce que vous puissiez enfin accéder à son contenu et, par conséquent, afficher la page Web.

C'est pourquoi, à de nombreuses reprises, Les serveurs DNS sont les plus importants pour pouvoir garantir correctement l'accès à InternetS'il n'existait pas, il faudrait mémoriser pour chaque site une série de numéros à placer dans la barre d'adresse du navigateur, beaucoup plus difficile à mémoriser. Et, comme si ça ne suffisait pas, si ce n'était pas pour ça il serait beaucoup plus compliqué de créer des sites WebDepuis aujourd'hui, les adresses IP sont généralement partagées au sein du même fournisseur afin de réduire les coûts.
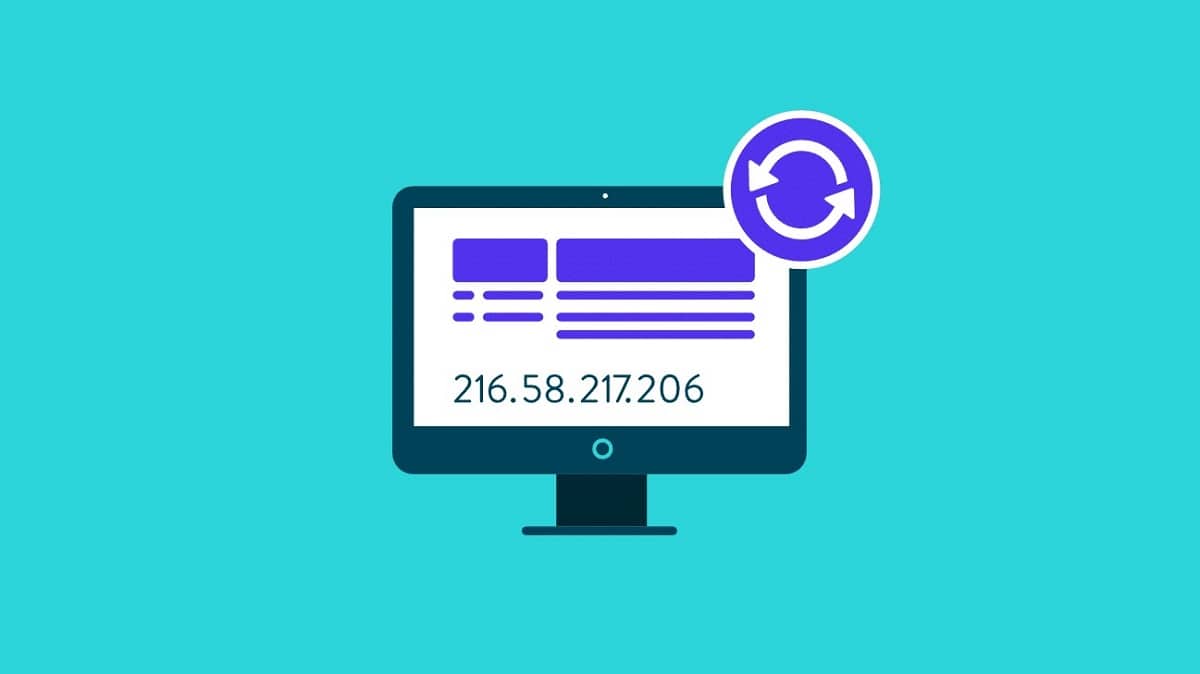
Pourquoi devrais-je alors les changer sur mon ordinateur?
Dans la plupart des cas, les serveurs DNS à utiliser sont définis par le routeur ou le modem lui-même qui autorise vos connexions Internet. De cette manière, comme dans la plupart des cas il s'agit d'équipements fournis par des fournisseurs les serveurs utilisés par défaut sont ceux de l'opérateur lui-même.
Cependant, le problème avec l'utilisation de ce type de serveurs DNS est que ils sont un peu plus lents que ceux des autres entreprises comme Google ou Cloudflare, plus moins garantissent votre confidentialité et votre sécurité en ligne car ce sont eux qui traitent toutes vos informations, nous vous recommandons donc de les modifier.

Voici comment vous pouvez modifier les serveurs DNS dans Windows 10
Comme nous l'avons mentionné, le changement des serveurs DNS est fortement recommandé sur votre ordinateur. Si vous possédez un ordinateur Windows 10, il vous suffit de suivre les étapes suivantes:
- Accéder au paramètres de Windows En appuyant sur le clavier de votre ordinateur Windows + I ou depuis l'accès que vous trouverez dans le coin inférieur gauche du menu Démarrer.
- Sur l'écran des paramètres, sélectionnez le option "Réseau et Internet" et, sur le côté gauche, assurez-vous que vous êtes dans le section "Statut".
- Dans la section des paramètres avancés, choisissez "Modifier les options de l'adaptateur", qui vous mènera à une nouvelle fenêtre de l'ancien panneau de configuration de Windows.
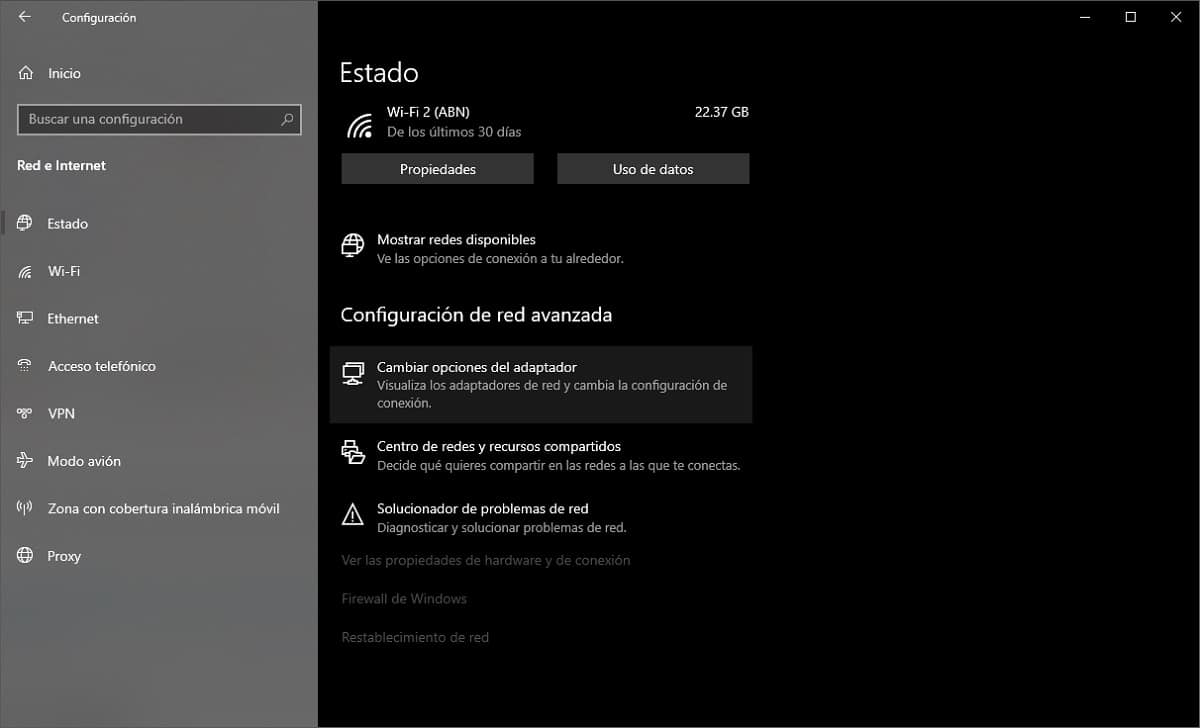
Choisissez "Modifier les options de l'adaptateur" dans les paramètres réseau avancés
- Vous pourrez voir comment toutes les connexions sans fil et réseau utilisées par Windows sont affichées dans la nouvelle fenêtre ouverte. Vous devez sélectionner celui que vous utilisez, puis faites un clic droit dessus pour accéder à "Propriétés".
- maintenant, Vous devrez regarder deux options, selon que vous souhaitez modifier les serveurs DNS pour les connexions IPv4 ou si vous souhaitez le modifier pour IPv6. Dans la plupart des cas, ce sera IPv4, car c'est dans des pays comme l'Espagne, IPv6 n'est généralement pas utilisé, mais cela dépend de vos connexions:
- Pour IPv4, sélectionnez le option "Internet Protocol version 4 (TCP / IPv4)" et utilisez le bouton appelé "Propriétés".
- Pour IPv6, sélectionnez le option "Internet Protocol version 6 (TCP / IPv4)" et utilisez le bouton appelé "Propriétés".
- Ensuite, cochez la case dans ces propriétés "Utilisez les adresses de serveur DNS suivantes", puis entrez les serveurs vous souhaitez utiliser.
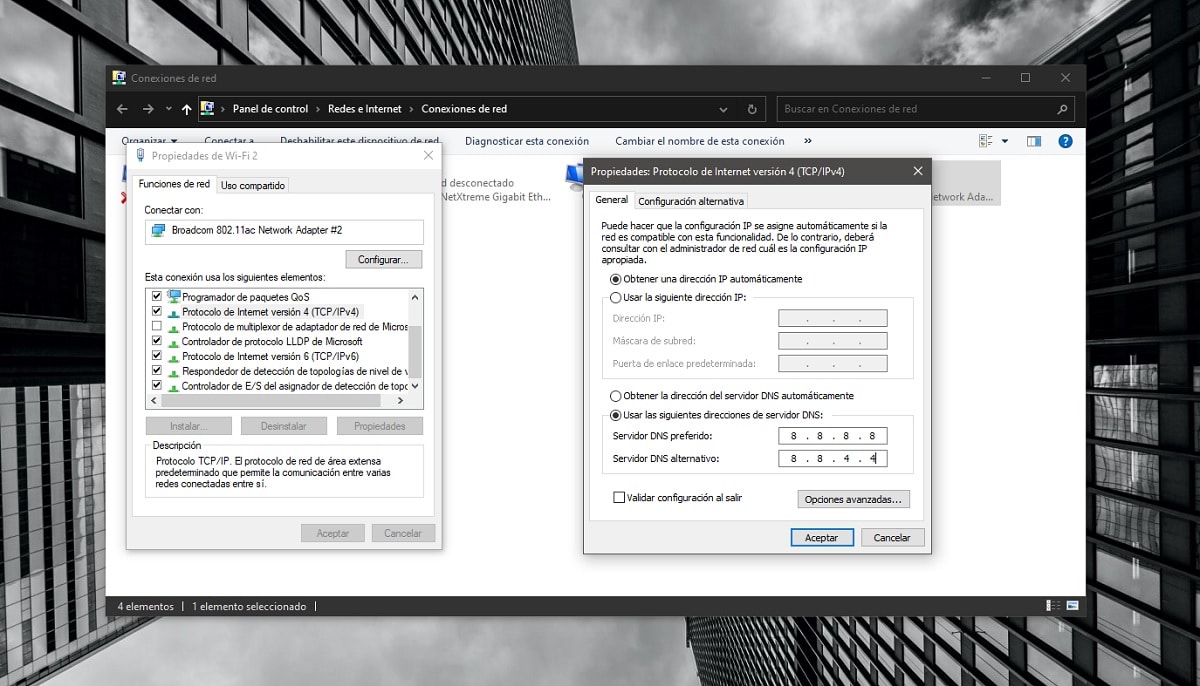
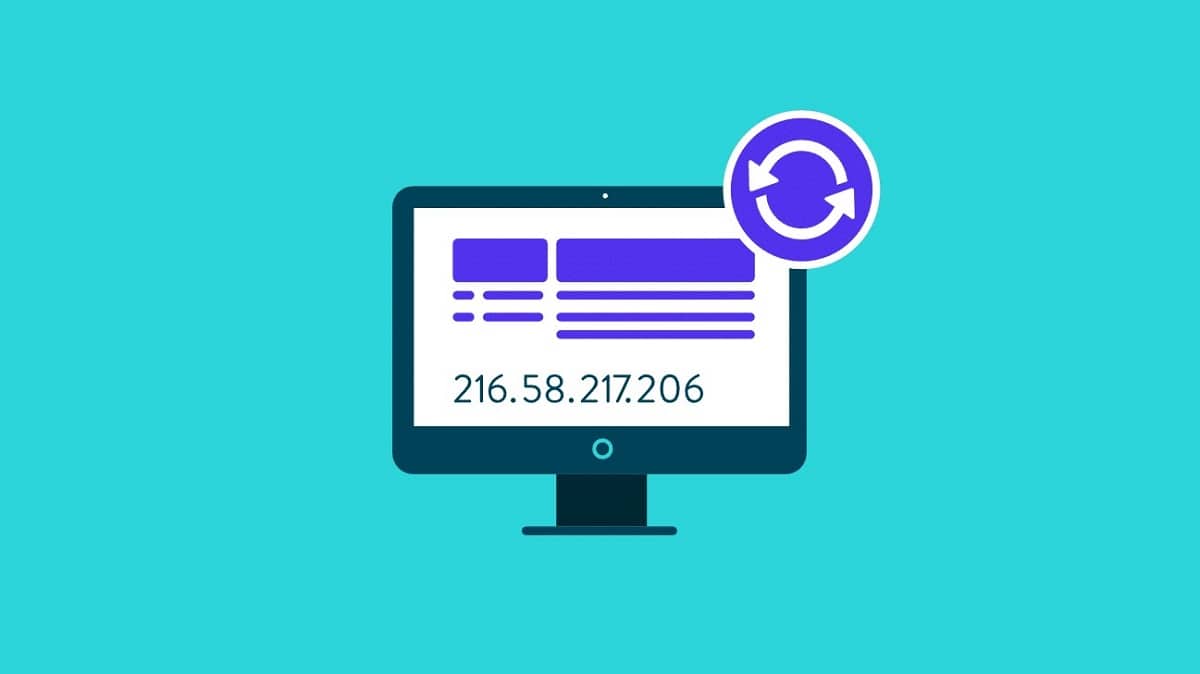
En tant que serveurs DNS gratuits et publics, notamment ceux de Google (8.8.8.8 et 8.8.4.4) ou ceux de Cloudflare (1.1.1.1 et 1.0.0.1), ce qui vous permettra une plus grande confidentialité ainsi qu'une vitesse de connexion. Cependant, si vous ne savez pas lequel choisir, nous vous recommandons de vérifier notre guide des meilleurs serveurs DNS gratuits et publics. Il vous suffit de les saisir en tant que serveurs DNS et les informations seront enregistrées, avec lesquelles votre équipe se connectera à eux chaque fois que vous accédez à une adresse Internet.