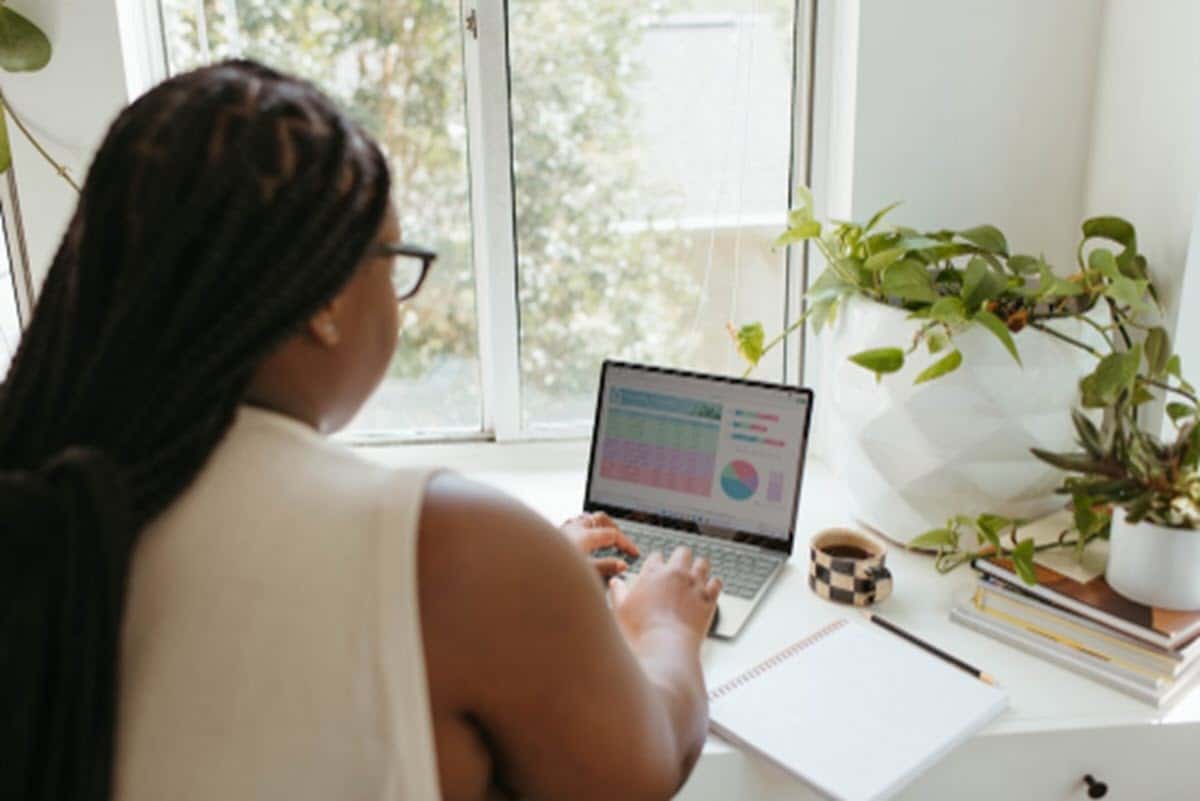
Dans la dynamique de l'utilisation d'Excel, nous devons non seulement faire attention aux calculs en tant que domaine central de l'outil, mais également au format. Le format de notre livre nous permettra de le rendre plus attrayant, plus facile à lire et à analyser, ce qui, bien sûr, se traduit par une feuille beaucoup plus utile qu'une simple. Parmi les tâches que nous effectuons à cet égard, est de combiner deux ou plusieurs cellules dans Excel, ce qui nous permettra d'élargir leur espace afin de mieux présenter les informations qu'il contient.. De même, cela nous donnera la possibilité d'ajouter des titres et des en-têtes, les rendant bien meilleurs que sans combiner les cellules.
Si cette alternative vous intéresse, continuez à lire car nous allons vous montrer ci-dessous tout ce que vous devez savoir pour profiter de cette option afin d'améliorer l'apparence et la distribution des informations dans les cellules de votre feuille de calcul.
Que signifie combiner deux cellules ou plus dans Excel ?
Lorsque nous ouvrons un document Excel, nous voyons qu'il est composé de cellules, c'est-à-dire d'espaces dans la feuille où nous pouvons ajouter des informations. Ces cellules, à leur tour, forment des rangées avec leurs pairs horizontalement et des colonnes avec celles dans lesquelles elles se trouvent verticalement. Combiner les cellules est une option offerte par le programme dans le but de joindre les espaces de deux cellules en une seule. Cependant, nous devons souligner que cela n'est possible qu'avec des lignes, c'est-à-dire des cellules côte à côte.
L'utilité de cette fonction réside dans le fait qu'elle présente complètement toute information qui ne serait pas optimale dans une seule cellule.. Par exemple, si vous souhaitez ajouter un titre aux données de votre feuille, son extension ne rentrera sûrement pas dans une cellule, donc la combiner avec ce qui suit nous donnera la possibilité d'afficher le texte intégral.
Étapes pour combiner des cellules
Le processus de combinaison de cellules dans Excel est extrêmement simple et toutes les options associées sont situées dans le même menu. En ce sens, il suffira de s'y rendre pour faire l'union de deux ou plusieurs cellules en quelques secondes.
Pour combiner un nombre quelconque de cellules, nous devons effectuer les étapes que nous présentons ci-dessous :
- Sélectionnez les cellules en question.
- Cliquez sur l'onglet des optionsFusionner et centrer» du menu Démarrer.
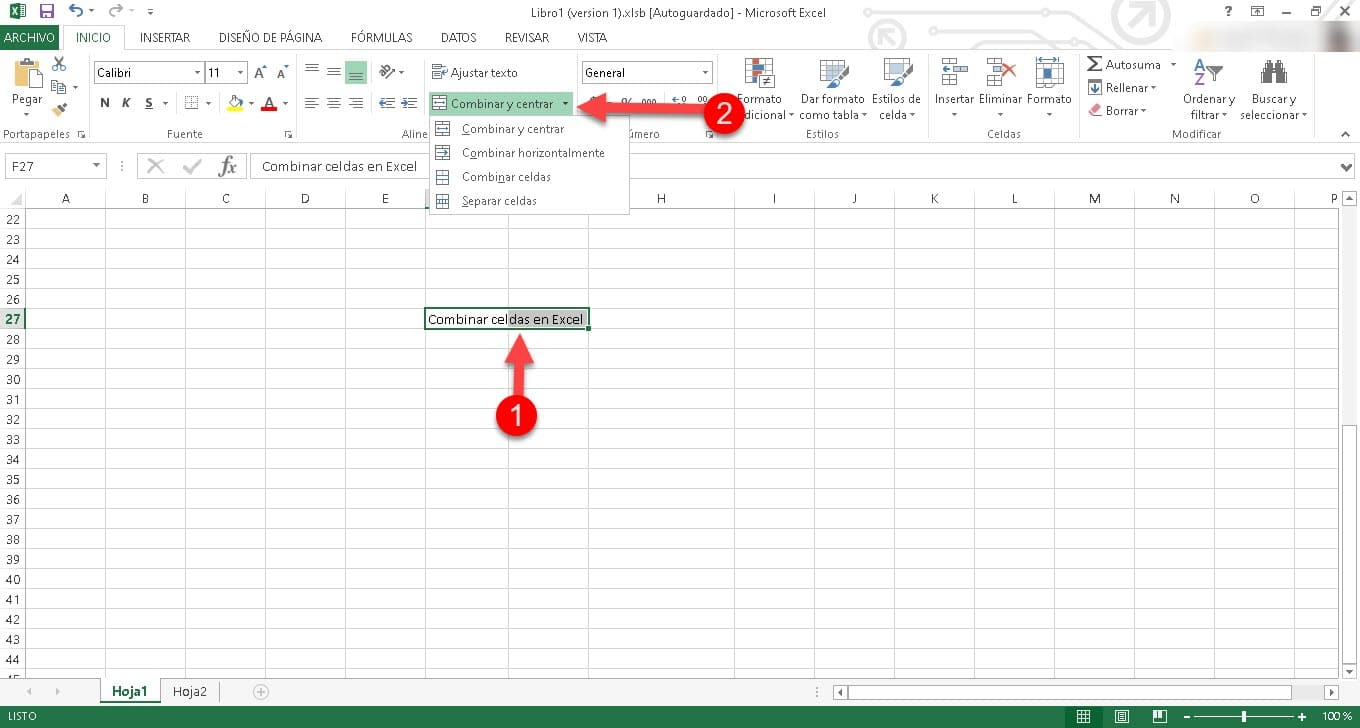
Cela affichera 4 options :
- Fusionner et centrer: Avec cette option, vous pouvez joindre les cellules que vous souhaitez et également donner un alignement centré au contenu qu'il présente.
- combiner horizontalement: Combine les cellules sélectionnées dans la même ligne en une cellule plus grande.
- Combiner les cellules: C'est l'option par défaut et elle se charge de combiner les cellules que vous avez précédemment choisies.
- Cellules séparées: avec cette alternative, vous pouvez annuler n'importe quelle union de cellules en un seul clic.
D'autre part, il est important de souligner qu'il existe une autre méthode qui peut être plus simple pour de nombreux utilisateurs. Ce n'est rien de plus que de sélectionner les cellules que vous souhaitez combiner, de cliquer avec le bouton droit de la souris et immédiatement le menu contextuel et un menu de format rapide apparaîtront où vous verrez "l'icône".Fusionner et centrer«. Cliquer dessus fusionnera les cellules sélectionnées.
Conclusion
De cette façon, vous pouvez commencer à mieux répartir les données de votre feuille de calcul et ajouter des titres ou des données complètes et bien positionnées dans la cellule.. Fusionner des cellules fait partie de ces fonctions du quotidien que tout utilisateur d'Excel devrait connaître et qui vous permettra d'améliorer vos résultats de manière assez simple.
La possibilité de fusionner des cellules dans Excel est un outil essentiel pour quiconque travaille avec des données et a besoin de formater et d'organiser les informations de manière claire et efficace.. Bien qu'il s'agisse d'une tâche assez simple, la fusion de cellules peut considérablement améliorer la présentation de vos données, les rendant plus lisibles et faciles à comprendre. C'est un facteur fondamental pour le succès de tout rapport que nous présentons en utilisant Excel comme outil principal.
Il est important de prendre en compte que, lors de la combinaison de cellules, les informations qu'elles contenaient à l'origine sont perdues, nous vous recommandons donc d'utiliser cette fonction, avec prudence concernant les données. De plus, il est crucial de choisir le bon type de jointure pour chaque situation, en fonction de la disposition de la feuille de calcul et de ce que nous voulons faire avec les cellules que nous sélectionnons.
Comme nous l'avons vu, Excel propose différentes alternatives de la fonction "Combiner and Center" et chacune est orientée pour offrir un résultat ajusté à chaque scénario. Cependant, il est à noter que ce programme propose différentes façons d'atteindre le même objectif et il est également possible de le faire grâce à des formules. Cependant, le moyen le plus simple et le plus accessible dont nous disposons est celui que nous avons vu ici.