
De plus en plus de personnes utilisent leur ordinateur Windows 10 pour jouer à des jeux. De plus, beaucoup d'entre eux ne savent pas que vous avez une amélioration disponible qui nous permet d'exploiter pleinement l'équipe en jouant. C'est le soi-disant mode de jeu, dont nous disposons dans le système d'exploitation. Grâce à cela, nous aurons une meilleure performance en jouant. De cette façon, les ressources sont concentrées sur cette tâche sur l'ordinateur.
Il est prévu que les ressources ne soient pas gaspillées pour des fonctions qui ne sont pas importantes. Pour cela, l'utilisation de ce mode de jeu dans Windows 10 peut être d'un grand intérêt pour de nombreux utilisateurs du système d'exploitation. Donc, si vous voulez pouvoir tirer le meilleur parti de votre ordinateur lorsque vous jouez à des jeux, vous devez l'utiliser.
Comme vous pouvez le voir, cela peut être d'une grande aide si nous voulons utiliser l'ordinateur pour jouer. Surtout dans certains jeux qui consomment beaucoup de ressources et nécessitent le maximum de l'ordinateur. Pour ce faire, la première chose que nous allons devoir faire est vérifier si ce mode de jeu il est présent sur notre ordinateur Windows 10. De plus, il y a des aspects que nous pouvons personnaliser.
Mode jeu sous Windows 10
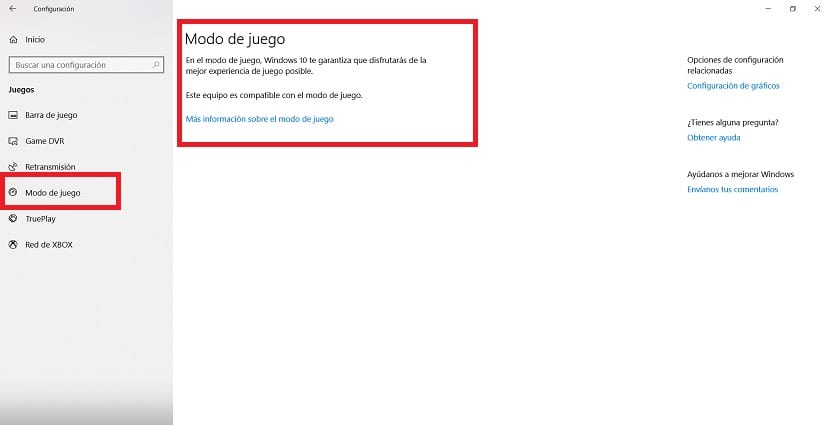
Comme d'habitude dans ces situations, Nous ouvrons d'abord la configuration de Windows 10. Nous pouvons y accéder en utilisant la combinaison de touches Win + I. Une fois qu'il a été ouvert à l'écran, nous devons entrer dans la section des jeux. Lorsque nous sommes à l'intérieur, nous regardons le côté gauche de l'écran, la colonne qui en sort.
Nous trouvons une série d'options dans cette colonne. L'un d'eux est le mode Jeu, nous cliquons donc dessus. Elle sert à déterminer si notre ordinateur est compatible avec cette fonction. Puisqu'il est possible qu'il y ait des utilisateurs avec Windows 10 qui ne pourront pas l'utiliser. Cliquez et vérifiez le texte qui apparaît à l'écran.
Le mode jeu ne nécessite pas d'activation dans Windows 10. L'ordinateur lui-même détectera quand nous exécutons un titre, de sorte qu'il sera activé automatiquement sur l'ordinateur. Bien que, dans le cas où il n'a pas été activé par lui-même, nous pouvons forcer son activation. Pour ce faire, nous devons utiliser la combinaison de touches Win + G. De cette façon, nous obtenons que le système d'exploitation est obligé de démarrer de cette manière.
Le mode de jeu ne vient pas seulement du système d'exploitation. Mais il était accompagné du Game Bar, dont vous avez probablement entendu parler à l'occasion. C'est un bar qui nous donne un accès direct à des outils conçus pour les joueurs. De cette façon, nous allons effectuer des actions telles que l'enregistrement de l'écran, la diffusion de jeux ou la prise de captures d'écran, entre autres fonctions. Ils sont donc très utiles pour de nombreux utilisateurs.
Barre de jeu sous Windows 10
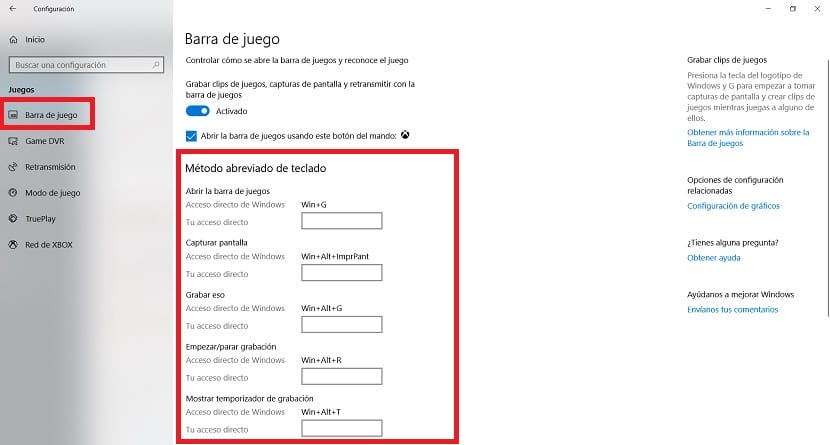
Lorsque nous forcons le démarrage du mode jeu, en utilisant la combinaison de touches Win + G, le système d'exploitation nous demandera si nous voulons ouvrir cette barre de jeu. Il suffit de cocher la case qui apparaît avec le texte "Oui, c'est un jeu", pour pouvoir le faire. Bien que, normalement, il devrait détecter automatiquement quand il s'agit d'un jeu, afin qu'il démarre tout seul.
Lorsqu'il est activé, nous verrons que sur l'écran nous avons cette barre de jeu, avec une série de fonctions. Si nous le voulons, selon le jeu, nous pouvons activer ce mode de jeu ou non. Depuis, comme beaucoup d'entre vous le savent, il y a des jeux qui consomment plus de ressources. Dans de tels cas, nous devrions l'utiliser dans Windows 10. Pour que ces fonctions secondaires ne consomment pas de ressources. L'ordinateur se concentrera donc sur les meilleures performances du jeu.
Si vous souhaitez personnaliser certains aspects de cette barre de jeu sur le système d'exploitation, c'est simple. On passe à la configuration, puis on entre dans la section Jeux et là, dans la colonne de gauche, on a une section Game Bar. Ils nous permettent de modifier certains aspects, tels que les raccourcis clavier à utiliser pour certaines fonctions. Donc, si vous le souhaitez, vous pouvez le personnaliser à votre guise.