
Il est probable qu'à certaines occasions vous oubliez le mot de passe d'un WiFi auquel vous vous êtes connecté. Votre ordinateur Windows 10 s'est peut-être connecté automatiquement à ce réseau, mais quelqu'un d'autre a besoin du mot de passe à ce moment-là. Si tel est le cas, nous pouvons toujours rechercher le mot de passe lui-même sur l'ordinateur, car il a été stocké.
Dans Windows 10, une sorte de inscription avec les mots de passe des réseaux WiFi auquel nous nous sommes connectés à l'occasion. Nous pouvons le faire avec le réseau auquel nous sommes actuellement connectés, mais aussi si nous voulons rechercher celui d'un réseau auquel nous nous sommes connectés à un moment donné dans le passé.
Mot de passe du WiFi dans lequel nous sommes connectés
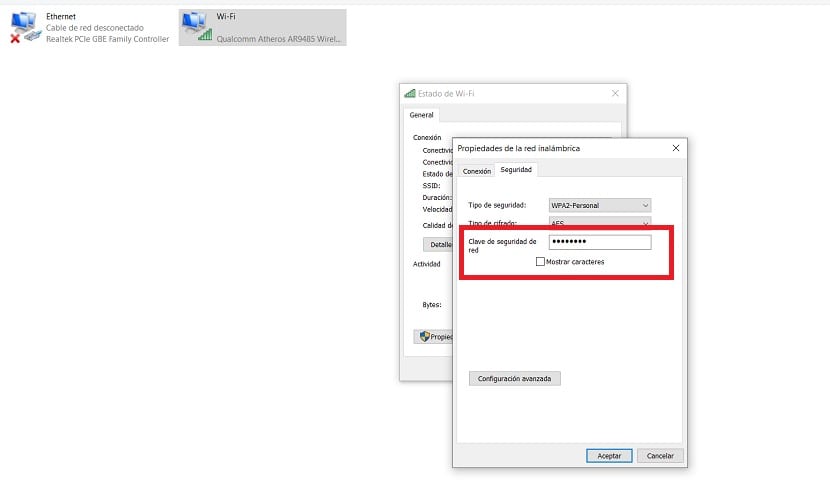
Si nous voulons trouver le mot de passe du réseau WiFi auquel nous sommes connectés à ce moment-là, nous pouvons le faire de manière simple sur notre ordinateur avec Windows 10. La première chose que nous devons faire dans ce cas est de faire un clic droit avec la souris sur l'icône du WiFi qui se trouve dans la barre des tâches de l'ordinateur. En faisant cela, nous appuyons sur l'option Ouvrez les paramètres réseau et Internet.
Il nous amène ainsi à la configuration des connexions. Là, nous sommes placés dans la section État, où nous devons rechercher l'option appelée Modifiez les options de l'adaptateur. Ensuite, nous cliquons dessus. Nous sommes dirigés vers une fenêtre du Panneau de configuration, dans laquelle nous voyons les adaptateurs de la carte réseau. Nous faisons un clic droit sur l'adaptateur actif à ce moment et entrons dans Status.
Puis une nouvelle fenêtre s'ouvre où nous avons des données sur l'état de cet adaptateur. Cliquez sur l'onglet Propriétés sans fil, situé en haut. Ensuite, nous devons entrer dans l'onglet Sécurité et cocher la case Afficher les caractères. Cela signifie qu'à ce moment-là, vous pouvez voir le mot de passe du WiFi auquel nous sommes connectés à ce moment-là. De cette façon, nous avons déjà cette clé, au cas où nous devions la partager.

Mots de passe précédents enregistrés

Comme nous l'avons dit, dans Windows 10, nous avons également le possibilité d'accéder aux mots de passe précédents. Si à une occasion nous nous sommes connectés à un WiFi avec l'ordinateur et que nous avons marqué que nous voulons nous connecter automatiquement à ce réseau, le mot de passe pour celui-ci a été enregistré dans notre registre. Nous pouvons donc y accéder sur l'ordinateur, pour avoir à nouveau accès à ce mot de passe.
Dans ce cas, la première chose à faire est d'ouvrir une fenêtre d'invite de commandes en tant qu'administrateur. Pour ce faire, nous pouvons utiliser la combinaison de touches Windows + X. Et puis il suffit de choisir l'option Invite de commandes (administrateur). Lorsque cette fenêtre s'ouvre sur l'écran de l'ordinateur, il suffit de saisir la commande suivante: profils wlan show netsh puis appuyez sur Entrée. Cette commande sera exécutée, ce qui nous donnera accès aux mots de passe.
Nous verrons une liste, où il faut chercher ledit réseau WiFi en question dont nous souhaitons récupérer le mot de passe dans ce cas. Si vous souhaitez rechercher un réseau spécifique, nous pouvons utiliser une autre commande dans ce cas, qui est la suivante: netsh wlan show profile name = name_detu_WiFi key = clear où nous devons mettre le nom du réseau en question où nous ont indiqué sur l'écran. Il nous donnera alors accès à ses données, afin que nous puissions voir cette clé et que nous puissions la copier ou la sauvegarder.

Comme vous pouvez le voir, deux méthodes très utiles dans Windows 10, avec lequel vous avez accès à tout moment aux mots de passe WiFi enregistrés dans Windows 10. N'hésitez donc pas à utiliser ces méthodes à tout moment si vous pensez qu'elles seront utiles dans votre cas. Ils sont faciles à utiliser et remplissent cette tâche à tout moment.