
Il est possible qu'en raison de problèmes de main-d'œuvre, vous deviez être en contact avec des personnes vivant dans un autre fuseau horaire. Dans de nombreuses occasions, il est difficile de se souvenir de la différence ou vous ne savez pas exactement quelle heure il est dans ce pays. Par conséquent, nous pouvons utiliser une aide supplémentaire sur notre ordinateur Windows 10. Cette aide peut consister à utiliser une horloge supplémentaire dans la barre des tâches, qui indique l'heure dans ce pays.
De cette façon, nous pouvons savoir à tout moment quelle heure il est dans ce pays. En plus de pouvoir le voir de manière simple, car il s'intègre dans la barre des tâches de Windows 10. Pour ce faire, nous n'avons rien à installer, c'est une option que nous trouvons sur l'ordinateur lui-même.
La chose la plus intéressante à propos de cette fonction est que nous pouvons ajouter plusieurs horloges supplémentaires. Ainsi, si vous êtes en contact avec des personnes dans divers domaines, il vous sera facile de voir l'heure qu'il est à chaque endroit, simplement en consultant la barre des tâches de votre ordinateur. Dans le cas où vous souhaitez ajouter plusieurs horloges, suivez les mêmes étapes. Vous n'aurez donc pas de problèmes à cet égard.

Ajouter une nouvelle horloge dans Windows 10
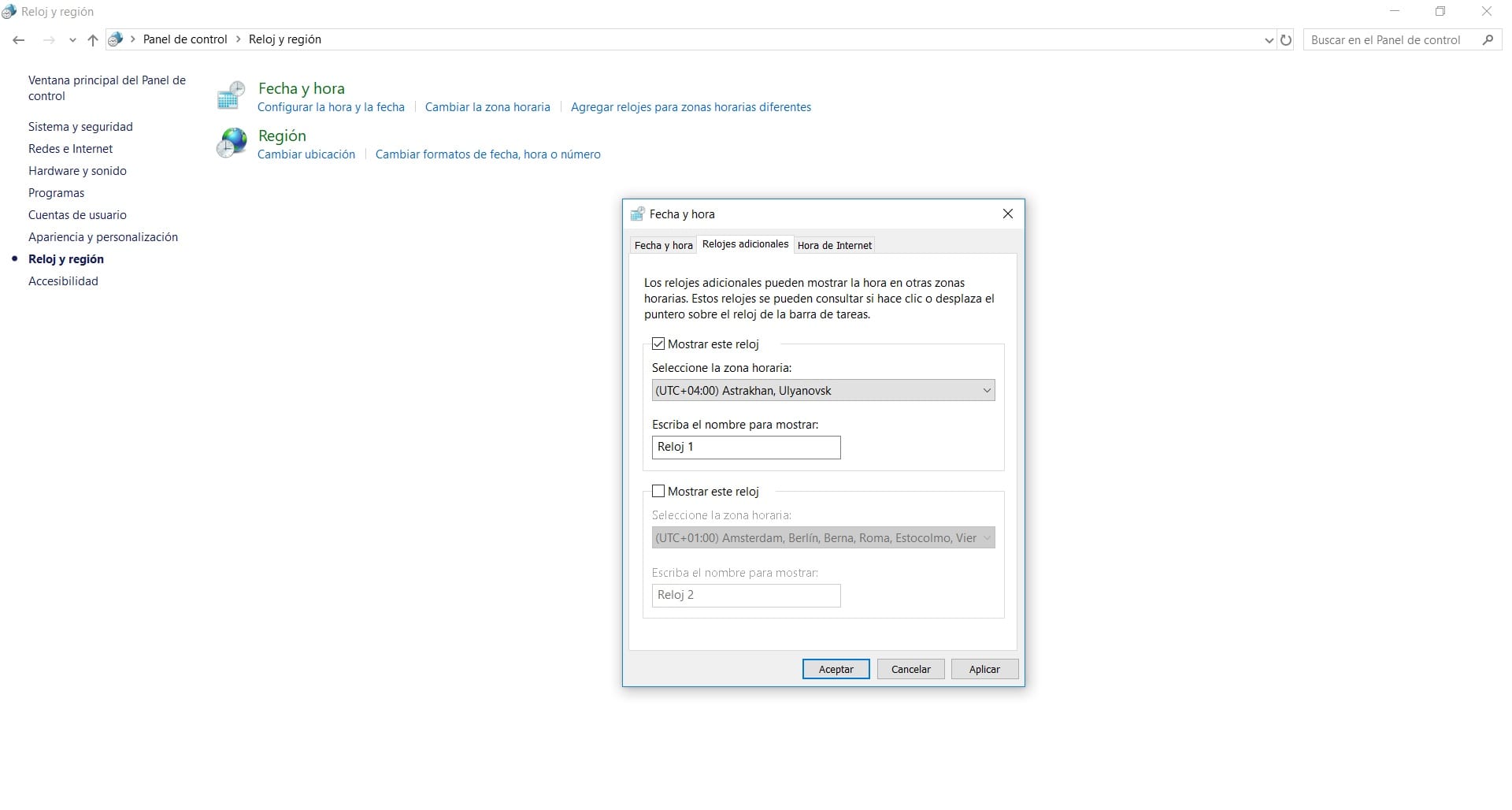
Dans ce cas, nous allons allez dans le panneau de configuration de Windows 10 pour ajouter ladite horloge. Par conséquent, nous entrons le terme panneau de configuration dans le moteur de recherche et cliquons sur cette option. Après quelques secondes, le panneau de contrôle s'ouvrira sur l'écran de l'ordinateur. À partir des options que nous trouvons à l'écran, cliquez sur la section Horloge et région.
Dans la fenêtre suivante, nous trouvons plusieurs options, dont l'une est Ajouter des horloges pour différents fuseaux horaires, sur lequel il faut cliquer. Ensuite, vous pourrez voir la section qui nous intéresse, qui est celle des montres supplémentaires. Ici, nous pouvons configurer l'horloge que nous voulons utiliser, en affichant une région ou un fuseau horaire spécifique. Une fois configuré, il vous suffit de cliquer sur l'option pour afficher l'horloge.
Ainsi, cette horloge va s'afficher dans la barre des tâches de Windows 10. Nous pouvons ajouter plusieurs horloges, comme vous pouvez le voir dans cette fenêtre. Donc, si vous prévoyez d'en ajouter quelques-uns, ce ne sera pas complexe. Si, à tout moment, vous souhaitez supprimer ou modifier l'un d'entre eux, vous devez suivre les mêmes étapes que celles que nous avons terminées maintenant.