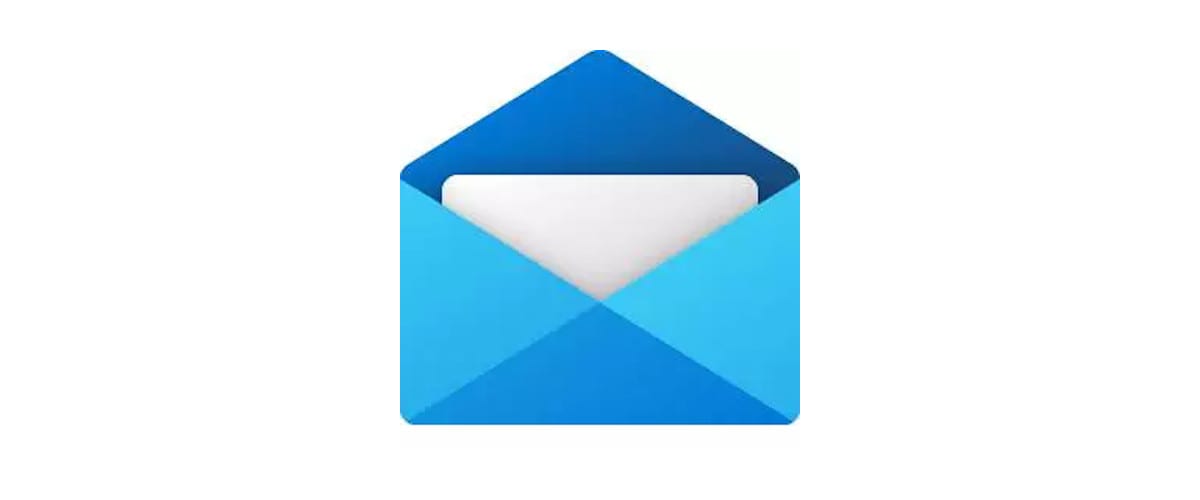
Un nuevo artículos donde os seguimos mostrando cómo sacarle el máximo partido a la aplicación Correo, incluida de forma nativa en Windows 10. Esta aplicación, suple perfectamente las necesidades de cualquier usuarios, una aplicación gratuita que además se integra dentro de Windows 10, por lo Qu'est que c'est la meilleure option disponible aujourd'hui.
Le tutoriel que nous vous montrons aujourd'hui est lié aux signatures. Les signatures dans les applications de messagerie nous permettent d'établir nos informations de contact par des méthodes autres que le compte de messagerie que nous utilisons. Ils nous permettent également ajouter des informations sur notre travail ou notre activité de loisir.
Établissez une signature dans notre compte de messagerie non ce n'est pas du tout obligatoire si nous utilisons le compte de manière non professionnelle. Cependant, si l'usage que nous en faisons est lié à notre travail, il est plus que nécessaire de proposer des informations sur notre personne, notre société, nos coordonnées ...

Ajouter une signature à l'application Windows 10 Corro
- Tout d'abord, il faut ouvrir l'application et cliquer sur le roue dentée qui se trouve en bas de l'application pour accéder aux options de configuration de Windows 10.
- Ensuite, nous passons à l'option Signature d'e-mail.
- Dans la fenêtre ci-dessous, nous devons sélectionnez à quel compte nous voulons associer la signature que nous allons créer.
- Ensuite, nous devons écrire le texte que nous voulons afficher, un texte que nous pouvons mettre en forme avec différentes polices, définir un format différent (gras, italique et souligné), et une taille et une couleur de police différentes.
Une fois que nous avons établi les données et le format de la signature que nous voulons utiliser dans l'application Windows 10 Mail, il ne nous reste plus qu'à cliquez sur accepter. Pour vérifier que nous avons correctement effectué les modifications, il suffit de cliquer sur le bouton Nouveau courrier. Si tout est correct, la signature sera affichée en bas de l'espace que nous avons réservé pour écrire le texte que nous voulons envoyer.