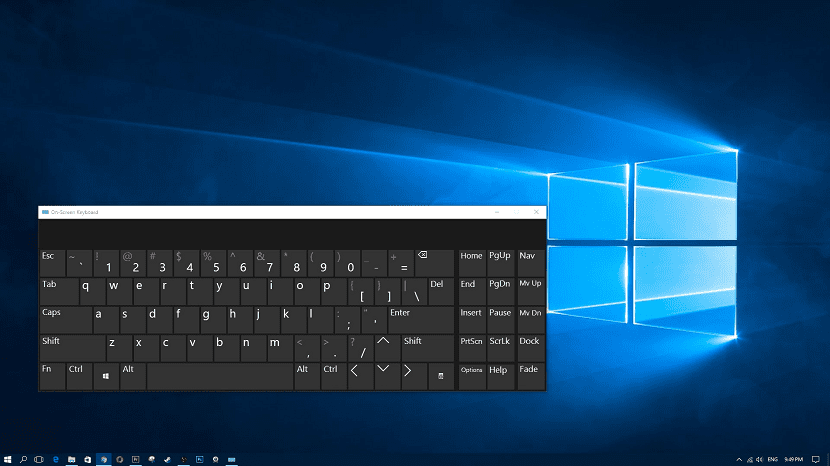
Sûrement à l'occasion, nous avons été obligés d'utiliser le clavier à l'écran de Windows 10. Ce n'est pas l'option la plus confortable pour les utilisateurs, mais cela vous évite de vous presser. Son utilisation est donc vraiment utile. Lorsque nous ouvrons ce clavier à l'écran, il est livré avec une taille par défaut. Bien que cela nous permette de travailler facilement, surtout si nous utilisons la souris, cela peut être ennuyeux.
En outre, le redimensionnement de ce clavier à l'écran n'est pas aussi évident que beaucoup le pensent. Mais la réalité est que nous pouvons le changer si nous le voulons. C'est ce que nous apprenons à faire ensuite. Vous verrez que ce n'est pas difficile de le faire.
Windows 10 nous donne la possibilité d'ajuster sa taille à nos besoins. Donc, dans quelques secondes, nous utiliserons ce clavier avec une taille qui nous convient et qui est confortable pour nous lorsque nous travaillons. Puisque c'est la chose la plus importante.
Nous allons dans le menu de démarrage de Windows 10 et nous devons rechercher les options d'accessibilité dans la liste des applications sur l'ordinateur. L'une de ces options est le clavier à l'écran. De cette façon, nous y avons accès. Bien que nous puissions également ouvrir une fenêtre d'exécution (clic droit sur le menu Démarrer) et nous exécutons la commande osk.
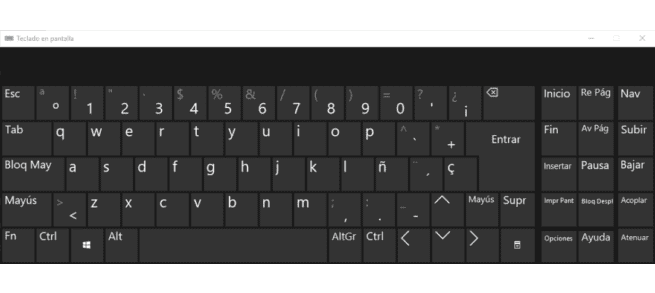
Le clavier apparaît déjà à l'écran. Pour changer sa taille, que l'on souhaite la réduire ou la rendre plus grande, il suffit d'utiliser les coins du clavier. Le plus confortable est le coin inférieur droit. Faites simplement glisser à partir de ce coin et le clavier à l'écran de Windows 10 se redimensionnera.
Ainsi, tout ce que nous avons à faire est de l'ajuster à la taille que nous voulons et il est confortable pour nous. De cette façon, le clavier à l'écran s'ajustera à cette taille, qui est celle que nous avons sélectionnée. Quelque chose qui nous rendra plus confortable pour l'utiliser.
Salut. Merci. Comment agrandir les lettres du clavier, mais sans modifier la taille de tout le clavier? Est-ce que les lettres sont en minuscules sur un côté de chaque touche et que vous ne pouvez même pas voir à quelle lettre elle correspond.
salutations
J'ai exactement le même problème que DanieJ, mais bon, je vois que dans 11 mois ils n'ont pas répondu, donc je doute qu'ils me répondent.