
De plus en plus d'utilisateurs parient sur l'utilisation d'un SSD sur ton ordinateur. L'expérience utilisateur est bien meilleure de cette façon, car l'opération est plus rapide. Dans ce cas, le disque dur de l'équipement doit être remplacé par cette nouvelle unité. Pour cette raison, la chose normale est que tout doit être cloné, de sorte que le système d'exploitation et le contenu passent à cette nouvelle unité.
Le processus de clonage peut être effectué de plusieurs manières. Bien que la meilleure façon de le faire soit d'utiliser un outil. C'est un programme appelé Partition Manager, ce qui nous permet d'effectuer ce processus de manière plus simple et de cloner le disque dur dans le SSD.
Cet outil, qui peut être téléchargé à partir d'ici, c'est extrêmement utile. Parce que ça permet l'ensemble du processus de clonage doit être effectué sous Windows. Ce qui rend sans aucun doute le processus beaucoup plus simple à tout moment. Même pour les utilisateurs qui ont peu d'expérience dans ce domaine.

Vous devez le télécharger sur votre ordinateur et l'exécuter plus tard. C'est un programme qui a deux versions, une gratuite et une payante. Dans la version gratuite, nous avons cette fonction qui nous permet de cloner le disque dur sur le SSD. Vous n'aurez donc pas à payer d'argent pour utiliser ce programme sous Windows. Une fois qu'il a été téléchargé et installé, son utilisation est vraiment facile. Il n'y a que quelques étapes à suivre.
Cloner un disque dur vers un SSD
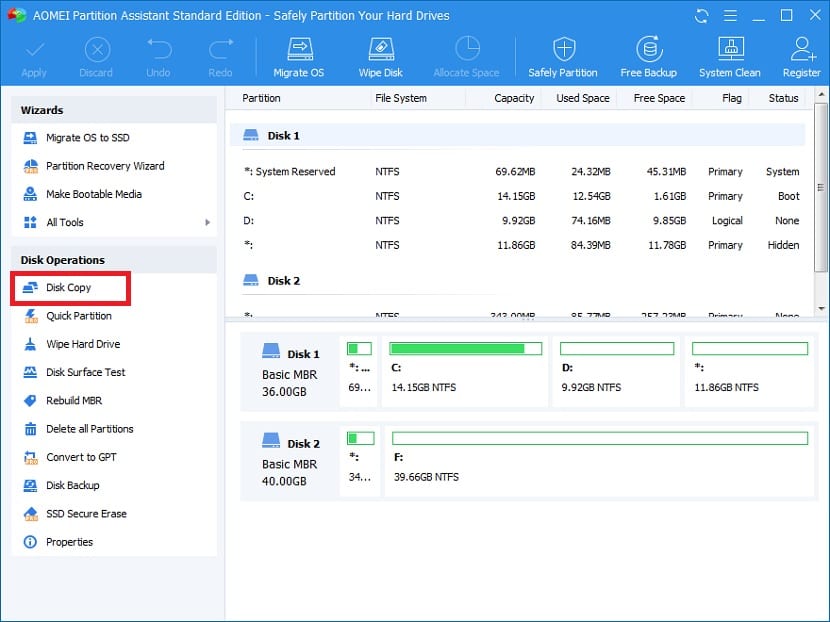
Lors de l'ouverture de Partition Manager sur l'ordinateur, nous devons regarder la colonne qui apparaît sur le côté gauche de l'écran, dans le programme. Nous y trouvons une liste avec une multitude d'options disponibles. Le second d'entre eux, du moins dans les versions les plus récentes, est la copie du disque, qui est celui qui nous intéresse. Ce n'est peut-être pas toujours la deuxième de la liste, mais c'est la fonction qui nous intéresse dans ce cas.
Ensuite, le programme nous demande comment nous voulons faire cette copie. Nous devons cliquer sur la copie rapide du disque pour que le processus ne prenne pas autant de temps à s'exécuter. En outre, cela garantit que l'ensemble du disque dur sera cloné sur le SSD. Donc, nous devons le donner au prochain. Dans la fenêtre suivante, Partition Manager nous demandera choisissez le disque que nous voulons cloner dans ce processus. En règle générale, la plupart des utilisateurs n'ont qu'un seul disque dur, qui est C:. Par conséquent, vous devez choisir celui-ci. Bien que cela dépendra de chaque cas spécifique. Dans tous les cas, choisissez le lecteur à cloner.
Ensuite, Il vous est demandé de choisir le SSD dans lequel vous souhaitez effectuer cette copie du disque. Comme dans le cas précédent, il n'y aura qu'une seule unité dans laquelle le processus est effectué, mais nous devons la sélectionner dans tous les cas. Evidemment, ledit SSD doit être connecté en externe, afin que ce processus puisse être réalisé dans son intégralité. Lorsque vous avez choisi, vous devez passer au suivant. Voici quelques mises en garde.

Étant donné que toutes les données du disque dur seront supprimées, pour qu'ils soient transférés sur le SSD. Ce sont une série d'avertissements qu'ils doivent montrer, mais il est bon de connaître les conséquences de ce processus dans son intégralité. Il vous suffit d'accepter qu'ils partent. Vient ensuite un dernier écran dans lequel il faut cliquer sur terminer. C'est à ce moment que le clonage a déjà été exécuté. Nous cliquons sur ce bouton. Ensuite, nous devons cliquer sur appliquer, en haut de Partition Manager. Donc, tous les changements que nous avons apportés vont être mis en œuvre.
Puis l'ordinateur redémarrera très probablement. Nous n'avons rien à faire, nous laissons donc l'ordinateur redémarrer normalement. Lorsqu'il redémarre, le processus est officiellement terminé. Nous avons déjà tout sur le SSD à ce moment-là.