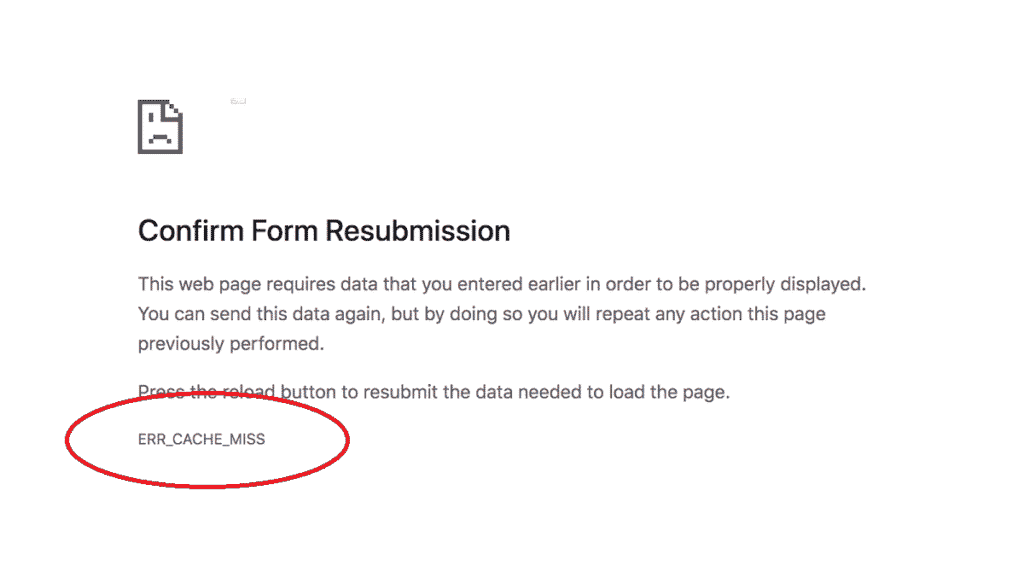
Bien qu'il soit l'un des navigateurs les plus complets, en Chrome des erreurs se produisent également. L'un d'eux est celui affiché à l'écran sous le titre de ERR_CACHE_MISS. Le nom nous donne déjà un indice quant à son origine : la mémoire cache. Nous allons voir les raisons qui donnent lieu à cette erreur et les solutions que nous avons pour y remédier.
Le plus courant est de rencontrer cette erreur lorsque vous essayez de soumettre un formulaire, par exemple, pour vous inscrire sur une page Web, vous connecter ou remplir un formulaire de candidature. L'erreur apparaît à côté du message « Confirmer la nouvelle soumission du formulaire ».

Qu'est-ce qui se passe? Les causes du dysfonctionnement de Chrome peuvent être diverses. De quelques lignes de code invalides sur un site Web à un problème de cache, sans exclure qu'il puisse y avoir un bogue dans Google Chrome. Dans tous les cas, pas de panique : le problème a une solution. Ou plutôt des solutions. Bien sûr, certains d'entre eux nous prendront un peu plus de temps que nous ne le souhaiterions.
Que signifie cette erreur?
Il ne faut pas être un spécialiste des fusées pour comprendre que le message ERR_CACHE_MISS dans Google Chrome a à voir avec le cache. Mais c'est assez peu spécifique. Voici une liste de quelques-uns des raisons les plus fréquentes pourquoi l'erreur se produit:
- Le plus courant : notre navigateur ne peut pas obtenir les fichiers de cache du site auquel vous tentez d'accéder.
- La codage de site Web que nous voulons visiter est incorrect ou a des problèmes PHP.
- sont en cours de production erreurs ou corruptions dans le navigateur, soit dans sa configuration, soit dans certaines de ses extensions.
Il faut dire que le Il faut noter que l'erreur ERR_CACHE_MISS c'est un problème de navigateur Chrome uniquement. Des erreurs similaires peuvent occasionnellement apparaître dans d'autres navigateurs, comme le message "Document expiré" dans les nouvelles versions de Firefox.
Solutions à l'erreur ERR_CACHE_MISS
Ci-dessous, nous énumérons une série de solutions possibles à cette erreur ennuyeuse. Nous vous conseillons de les essayer en suivant l'ordre dans lequel ils sont présentés :
Recharge la page
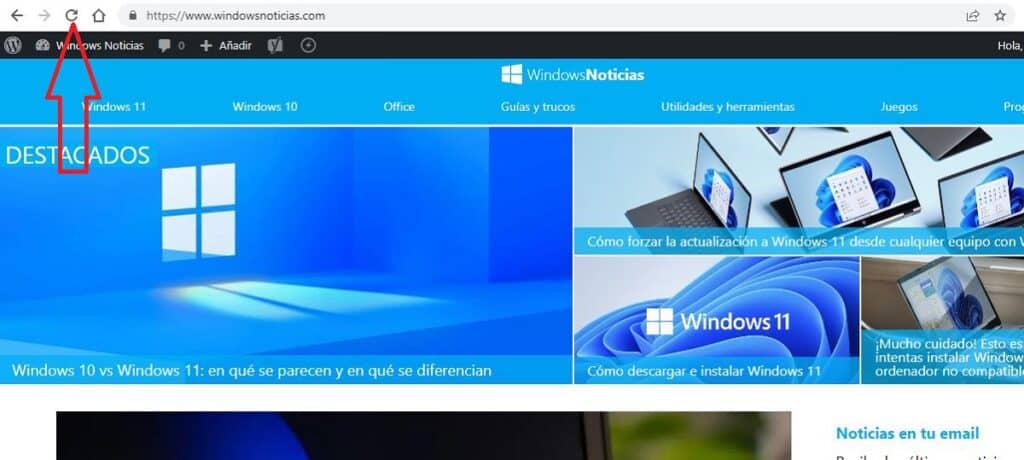
Commençons par le plus simple. L'une des raisons les plus courantes de cette erreur dans Chrome est qu'il existe problèmes de connexion réseau. Petites interruptions qui sont résolues simplement en rechargeant la page Web que nous voulons visiter.
Il existe plusieurs manières (bien connues de tous) de recharger la page. Ce sont les deux plus directs ;
- Clique sur le icône de rechargement ou rafraîchir qui est affiché situé dans la barre d'adresse du navigateur, en haut à gauche (voir image).
- appuyez sur la Touche F5 sur le clavier.
Si après le rechargement, le message d'erreur persiste, nous avons exclu que le problème soit dans la connexion. Vous devez essayer la méthode suivante.
Mettre à jour Chrome
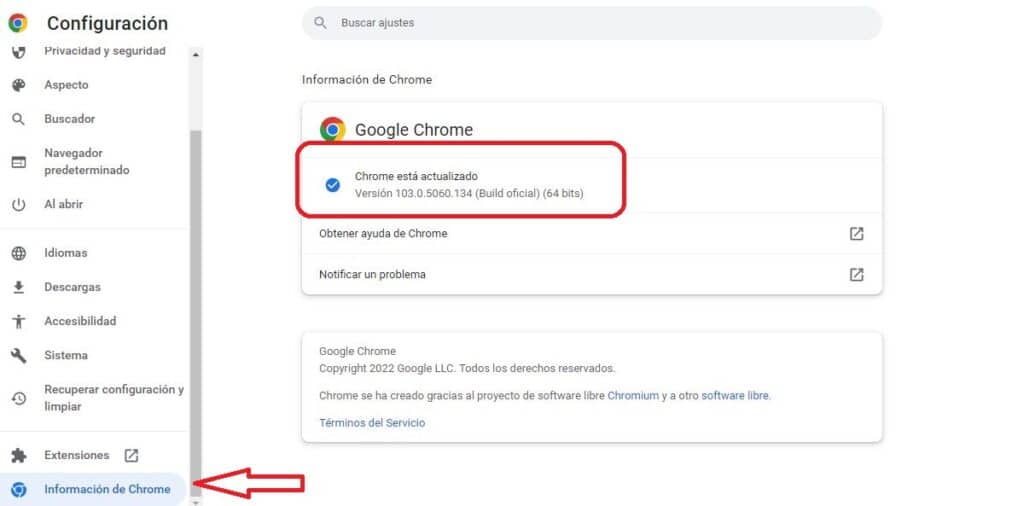
Pour éviter cela et bien d'autres problèmes qui peuvent survenir, il est toujours conseillé avoir la dernière version mise à jour du navigateur Chrome sur notre ordinateur. Pour mettre à jour le navigateur, voici ce qu'il faut faire :
- Nous ouvrons d'abord une nouvelle fenêtre.
- Allons au menu ‘Paramètres’ et, en son sein, nous sélectionnons "Informations chromées".
- Là, nous pouvons vérifier si nous utilisons ou non la dernière version du navigateur. Si ce n'est pas le cas, une option de mise à jour de Chrome s'affiche.
Une fois le navigateur mis à jour, nous redémarrons l'ordinateur et essayons de voir si le message d'erreur a disparu. Sinon, nous passerons à la méthode suivante :
Effacer les données du navigateur
Un cache de fichiers corrompu est suffisant pour produire l'erreur ERR_CACHE_MISS. La solution dans ces cas est de supprimer les données du navigateur. Voici comment faire:
- Passons au menu paramètres chromés.
- Survolez l'option «Plus d'outils» pour afficher le menu. Nous y sélectionnons l'option "Effacer les données de navigation".
- Enfin, nous appuyons sur le bouton "Suprimmer les données"*
(*) Assurez-vous que ces trois options sont cochées : Historique de navigation, Cookies et autres données du site, et Images et fichiers en cache.
Désactiver les extensions
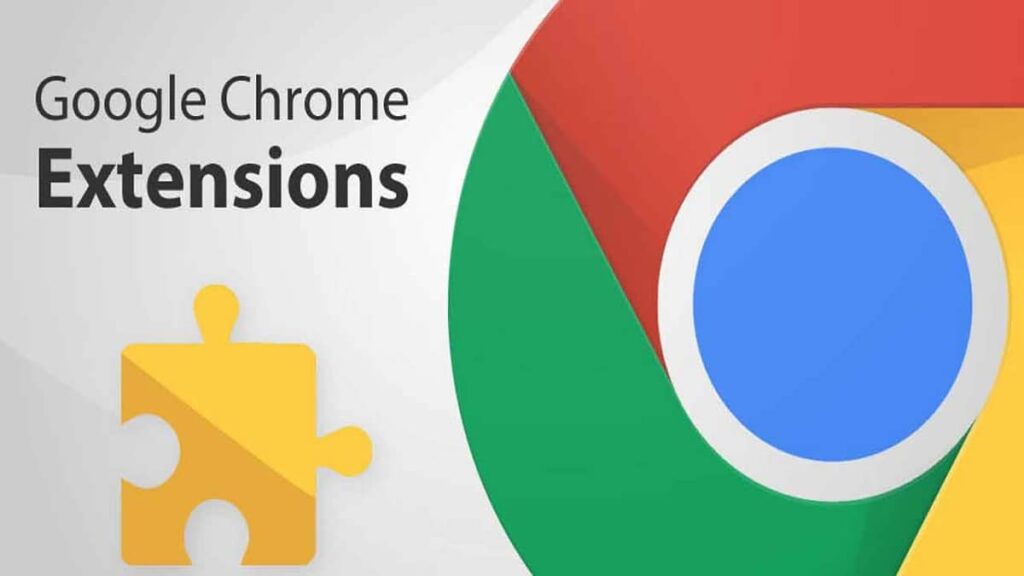
Si les méthodes exposées n'ont pas fonctionné jusqu'à présent, il est temps d'essayer de résoudre le problème désactiver les extensions chromées. Cela a sa raison d'être : l'un des extensiones pourrait être corrompu ou interférer avec la capacité de Chrome à se connecter. Si nous les désactivons tous et que le problème disparaît, nous saurons déjà ce qui se passe (généralement l'erreur provient de l'une des dernières extensions installées). Voici les étapes à suivre :
- Revenons au menu paramètres chromés.
- On repasse le curseur sur l'option «Plus d'outils» pour afficher le menu. Nous y sélectionnons l'option "Prolongations".
- Dans la liste des extensions qui s'ouvre, nous avons la possibilité de les désactiver toutes ou une par une jusqu'à ce que nous trouvions celle qui provoque l'erreur.
Réinitialiser les paramètres réseau
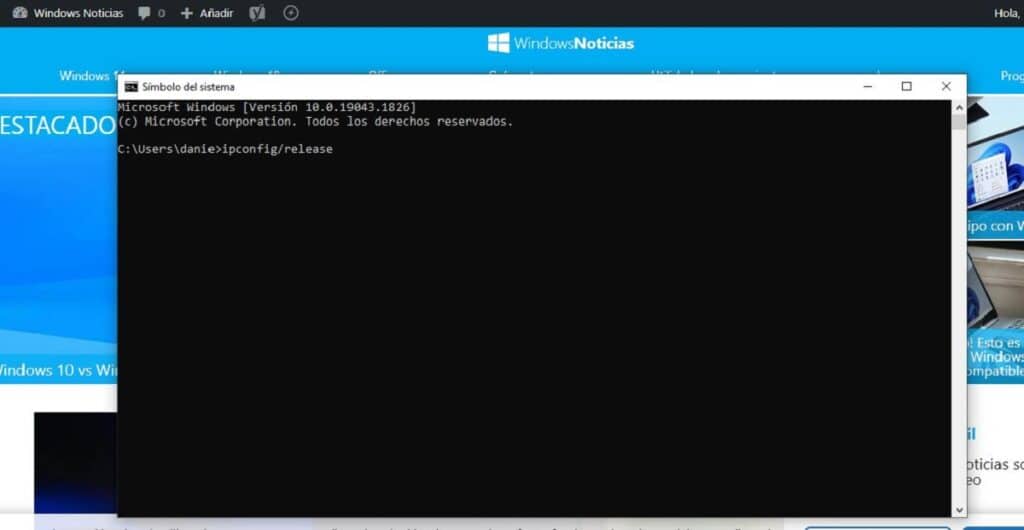
Peut-être que l'erreur est due à un problème de configuration. Si c'est le cas, nous pouvons essayer de le restaurer en utilisant cette méthode :
- Nous cliquons sur l'icône Windows.
- Dans la boîte de recherche, nous écrivons cmd pour ouvrir la fenêtre de commande.
- Nous y écrivons la série de commandes suivante (en appuyant sur Entrée après chacune):
-
- ipconfig / release
- ipconfig / all
- ipconfig / flushdns
- ipconfig / renew
- netsh int ip définir dns
- netsh winsock reset
- renouveler ipconfig
- renouveler ipconfig
Une autre action qui vaut la peine d'être essayée est réinitialiser les paramètres du navigateur en tapant directement dans le navigateur ce qui suit : chrome: // settings / resetProfileSettings.
Après cela, vous devez redémarrer l'ordinateur et vérifier que le message ERR_CACHE_MISS n'est plus là.
désactiver le cache
Et nous arrivons au dernier recours, la chose à essayer quand tout le reste a échoué pour supprimer le satané ERR_CACHE_MISS : désactiver le cache système. Pour cela, il est nécessaire d'utiliser le Chrome DevTools, que l'on retrouve dans le menu de configuration du navigateur, dans la section Outils de développement. Voici comment procéder :
- Pour commencer, nous ouvrons Outils de développement sur la page du navigateur où le message d'erreur apparaît.
- Puis dans la section Rouge, nous sélectionnons l'option Désactiver le cache.
Cela devrait corriger définitivement l'erreur.