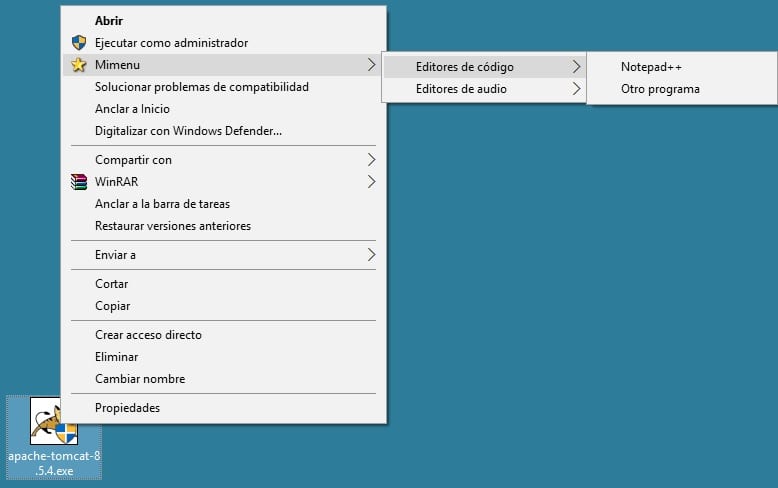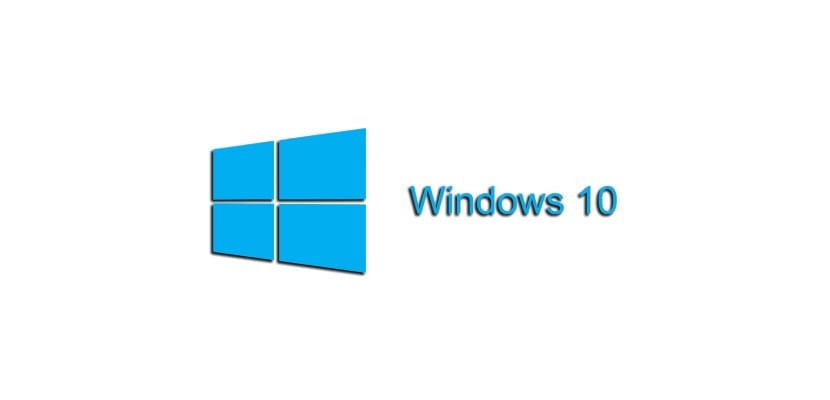
Qui a dit ça Windows 10 ce ne pouvait pas être un système d'exploitation hautement productif. Avec l'astuce suivante, nous allons vous montrer comment créer des sous-menus contextuels dans Windows 10 pour profiter des raccourcis fournis par ce mécanisme. Si le menu Envoyer à C'est trop petit pour vous, continuez à lire, car les prochaines lignes vous intéressent.
Le code que nous vous fournissons est facilement compréhensible et cela ouvrira un large éventail de possibilités d'adaptation selon vos goûts et préférences.
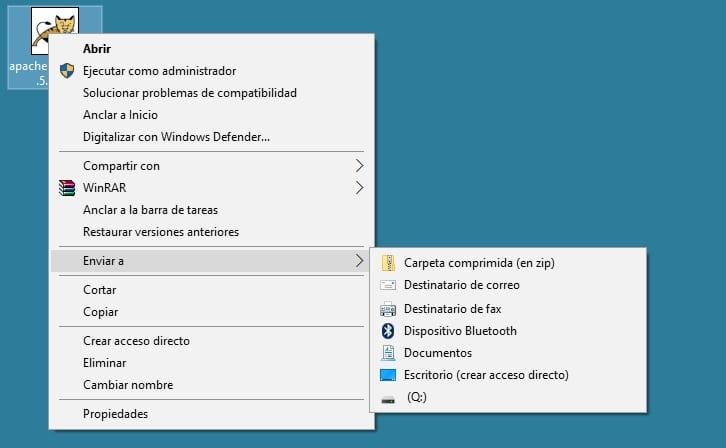
Bonjour, j'ai actuellement de nombreuses (trop) destinations dans mon menu contextuel Windows 10 vers lesquelles je peux envoyer des fichiers à partir du menu Envoyer vers. J'aimerais pouvoir créer un menu contenant des dossiers imbriqués et sélectionnables auxquels je peux envoyer mes documents dans le cadre du menu contextuel du système. Est-il possible de créer ces dossiers développés dans le menu Windows 10?
Windows 10 regorge d'astuces et cette fois, nous allons vous montrer comment adapter le menu contextuel du système afin qu'il puisse afficher beaucoup plus de dossiers, ainsi que des dossiers imbriqués, vers lesquels envoyer vos fichiers. Avec un peu de travail initial, il est possible d'investir dans une fonctionnalité qui sera certainement cela améliorera votre productivité lors de l'utilisation de Windows 10.
Pour effectuer cette astuce, préparez votre Bnotes loc (notepad.exe) car il s'agit de créer des clés de registre spéciales dans le système. Vous devrez adapter vous-même le code source suivant à vos besoins mais, comme vous pouvez le voir, ce sont des lignes très simples à comprendre et surtout à remplacer celles dont vous avez besoin. Copiez le code dans le bloc notes, adaptez-le et enregistrez le fichier.
[sourcecode text = "plain"] Éditeur du registre Windows version 5.00 [HKEY_CLASSES_ROOT \ * \ shell \ Mimenu] "Icon" = "shell32.dll, 43" "Subcommands" = "" [HKEY_CLASSES_ROOT \ * \ shell \ Mimenu \ shell \ menu1] "MUIVerb" = "Éditeurs de code" "Subcommands" = "" [HKEY_CLASSES_ROOT \ * \ shell \ Mimenu \ shell \ menu1 \ shell \ item1] "MUIVerb" = "Notepad ++" [HKEY_CLASSES_ROOT \ * \ shell \ Mimenu \ shell \ menu1 \ shell \ item1 \ command] @ = "D: \\ Notepad ++ \\ notepad ++. exe% 1" [HKEY_CLASSES_ROOT \ * \ shell \ Mimenu \ shell \ menu1 \ shell \ item2] "MUIVerb "=" Other program "" Subcommand "=" "[HKEY_CLASSES_ROOT \ * \ shell \ Mimenu \ shell \ menu1 \ shell \ item2 \ command] @ =" other_program.exe% 1 "[HKEY_CLASSES_ROOT \ * \ shell \ Mimenu \ shell \ menu2] "MUIVerb" = "Editeurs audio" "Subcommands" = "" [HKEY_CLASSES_ROOT \ * \ shell \ Mimenu \ shell \ menu2 \ shell \ item1] "MUIVerb" = "Audacity" [HKEY_CLASSES_ROOT \ * \ shell \ Mimenu \ shell \ menu2 \ shell \ item1 \ command] @ = "D: \\ Audacity \\ audacity.exe% 1" [/ sourcecode]
Puis renommer l'extension de fichier en ".reg". Si vous regardez attentivement le code, vous verrez quels noms de dossier et accès sont ceux que vous pouvez modifier à votre guise. À partir de là, il vous suffit de suivre le modèle décrit pour pouvoir créer ceux que vous voulez. Nous vous montrons le résultat dans l'image suivante et, comme on peut le voir, c'est très utile pour ne pas perdre une minute de notre productivité.