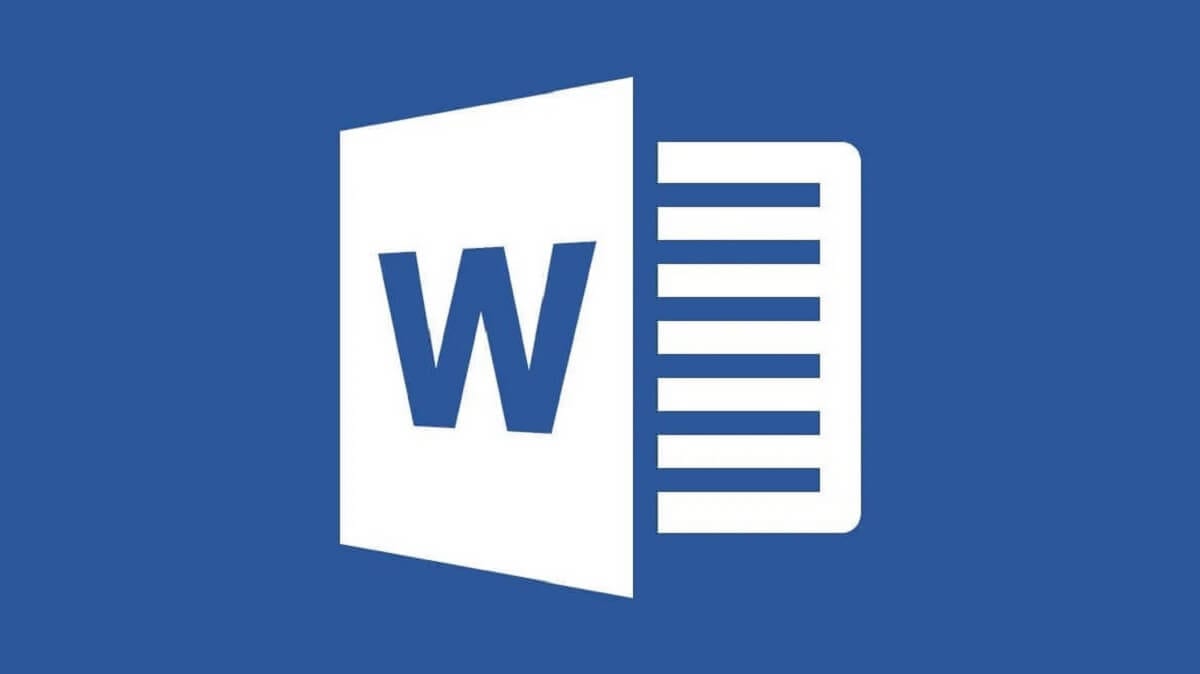
Les tables sont la meilleure forme de pouvoir trier et afficher les informations cela, d'une certaine manière, est lié. L'utilisation de points de suspension appartient au passé, lorsque des machines à écrire sont utilisées pour créer des documents de la manière la plus présentable possible à l'époque.
S'il est vrai qu'Excel est la meilleure application pour pouvoir créer des tableaux de toutes sortes, relier des données à d'autres feuilles ou onglets, créer des formules de reliure, ajouter des formules pour réaliser des audits ... si on veut seulement faire un tableau pour afficher les données, Word nous permet de le faire de manière très simple.
Il y a quelques années, créer des tableaux dans Word c'était un processus long et très peu intuitif, c'est pourquoi de nombreux utilisateurs ont préféré les éviter à tout prix. Cependant, à mesure qu'Office a évolué, Microsoft a modifié le processus de création de table pour qu'il soit si simple qu'il peut sembler absurde.
Comment créer des tableaux dans Word
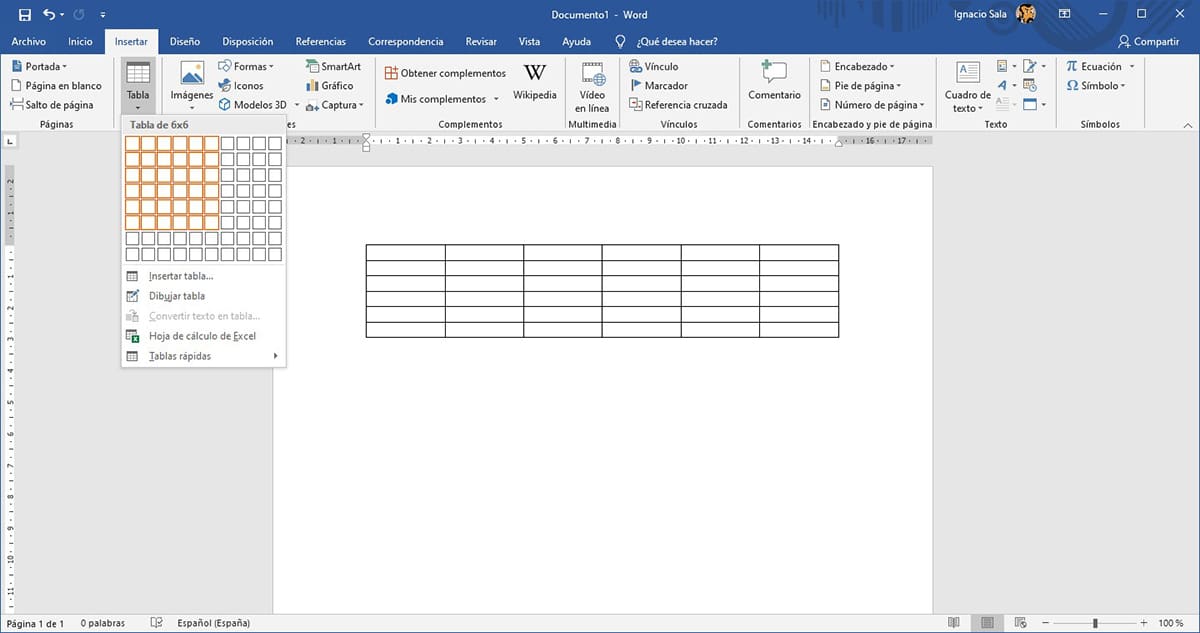
- Pour créer des tableaux dans Word, la première chose à faire est de cliquer sur l'option Insérez ce que nous trouvons dans le ruban Word.
- Ensuite, cliquez sur Table et nous sélectionnons le nombre de lignes et de colonnes nous voulons que la table que nous voulons créer ait.
- Ensuite, un tableau sera affiché avec les lignes et les colonnes que nous avons sélectionnées. Maintenant nous devons juste formater le tableau pour lui donner un aspect visuel plus attractif.
Comment mettre en forme un tableau dans Word

Une fois que nous avons créé la table, l'option s'ouvrira automatiquement Design sur le ruban Word. Sinon, il faut sélectionner la souris dans le tableau pour le faire apparaître.
Si nous voulons sélectionner l'un des différents styles par défaut que Word nous propose pour les tableaux, il faut cliquer sur le bouton flèche vers le bas affichée au centre du ruban pour accéder à tous les modèles que Word nous propose.
Pour sélectionner celui que nous voulons, il suffit de cliquer dessus pour que modifier automatiquement la mise en page du tableau que nous avons créée pour laquelle nous avons sélectionné.