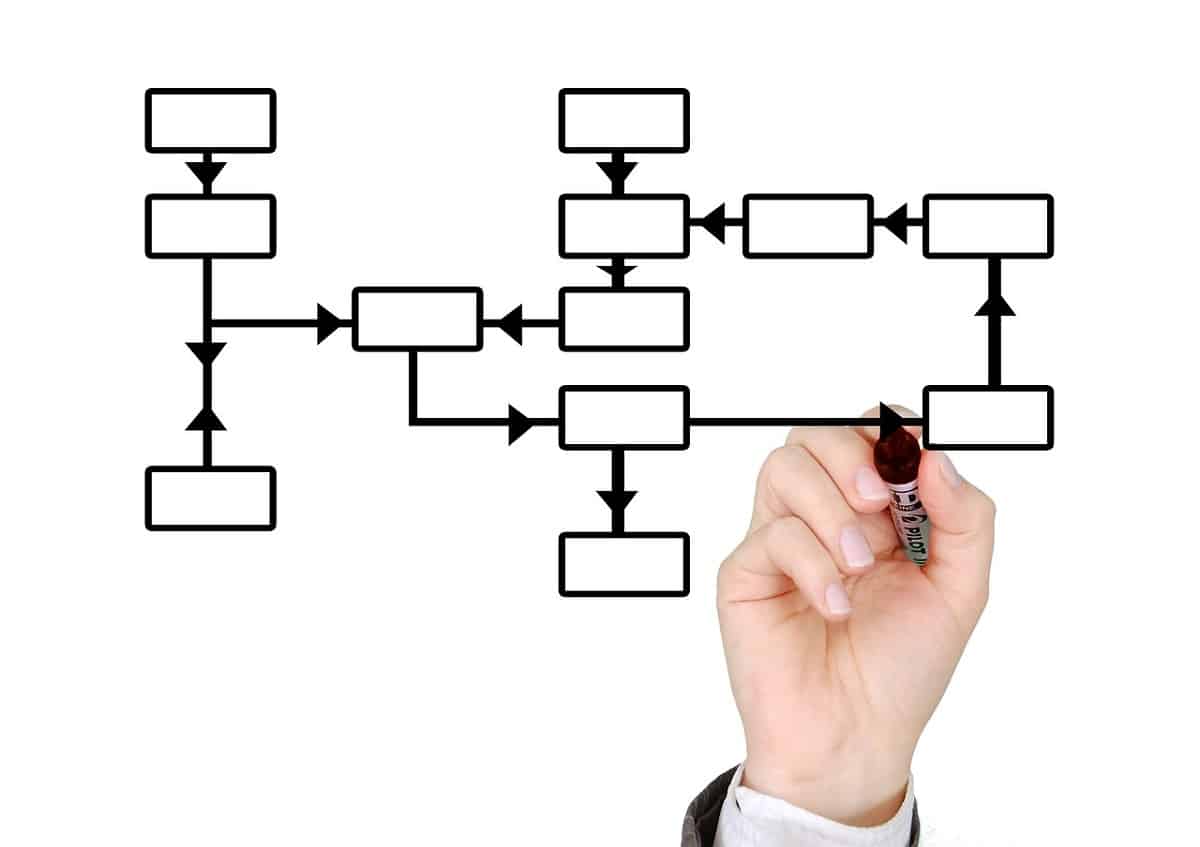
OpenOffice est l'un des progiciels de bureautique le plus utilisé au monde. L'une des clés de son succès est qu'il propose gratuitement des solutions similaires à celles du populaire Microsoft Office. Aujourd'hui, nous allons nous concentrer sur l'une des fonctions les plus demandées par son
utilisateurs: comment faire un contour dans openoffice.
Le programme que nous allons utiliser pour cette tâche est Calc, que nous avons déjà vu lorsque nous avons examiné tout ce qui contenait le paquet OpenOffice. Ce programme est un tableur très polyvalent doté de fonctionnalités utiles, l'équivalent de Microsoft Office Excel.
Il faut dire que, contrairement à d'autres programmes payants, OpenOffice manque de certains systèmes automatiques intégrés. C'est un bon exemple : pour créer un schéma, un organigramme ou un arbre, nous allons devoir faire Manualmente, chiffre par chiffre et ligne par ligne. Avec un peu de patience. Dans tous les cas, les conseils que nous vous apportons dans ce post vous aideront à y parvenir plus facilement.
Barre d'outils 'Dessin'
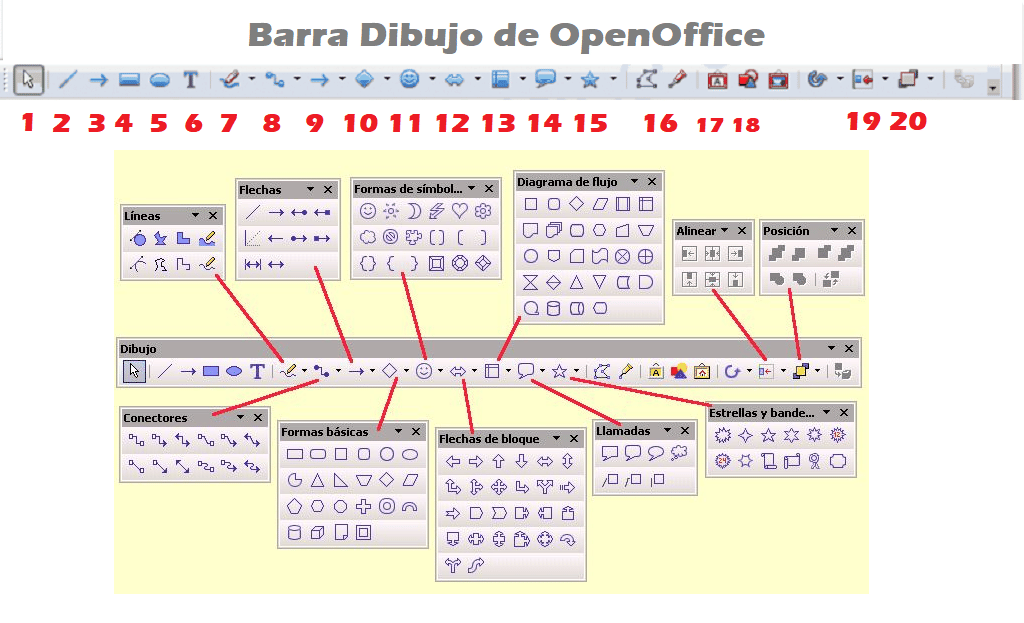
Le moyen le plus simple de créer un plan dans OpenOffice consiste à utiliser le Barre d'outils 'Dessin'. Avec lui, nous pourrons créer des formes avec des textes à l'intérieur, ainsi que des lignes pour relier les différents éléments. Pour afficher ou masquer cette barre d'outils de dessin, vous devez d'abord aller dans le menu "Regarder" et là, sélectionnez "Barre d'outils".
À l'intérieur de ce bar, nous trouverons tous ces opciones (numéroté selon le schéma de l'image ci-dessus):
- Sélectionnez une image ou une forme.
- Tracer des lignes.
- Insérer une flèche pointant vers la droite.
- Dessinez des rectangles.
- Dessinez des ellipses.
- Insérez un texte.
- Dessinez une forme à main levée, à l'aide de la souris.
- Insérer des connecteurs (plus d'options dans le menu déroulant).
- Dessinez des flèches dans différentes directions.
- Insérez des formes de base : cercles, losanges, carrés, etc.
- Ajoutez des icônes et des symboles.
- Insérer des flèches sous forme de bloc.
- Insérer des formes d'organigramme.
- Ajouter des formulaires d'appel.
- Insérez des formes d'étoiles.
- Activez les points pour pouvoir modifier la forme (dans le cas de dessins créés avec l'outil à main levée).
- Insérez un Fontwork.
- Affiche la boîte de dialogue pour insérer une image.
- Pour s'aligner.
- Position.
Les outils sont là, il ne reste plus qu'à utiliser notre propre créativité traduire en schéma ce que nous avons en tête. Les premières fois, cela peut sembler un peu compliqué, mais une fois que nous nous sommes familiarisés avec chacun de ces formulaires et que nous avons appris à utiliser toutes les options, le processus sera très simple.
Exemple de schéma réalisé sous OpenOffice

Voyons un exemple pratique, toujours plus illustratif. C'est ainsi que nous allons pouvoir créer un schéma dans OpenOffice de manière simple et simple :
Première étape : dessiner un brouillon
C'est toujours une bonne idée de préparer un petit croquis sur papier pour donner une forme graphique à l'idée que nous voulons exécuter. Dans Draw, il est possible de définir la page comme un grille avec guides ou lignes d'accrochage. Sur eux, nous établirons des niveaux et insèrerons les formes.
L'exemple visuel présenté ci-dessus est un organigramme de base très simple, avec des cases rectangulaires et une disposition régulière et simple. Pas trop élaboré, mais parfait pour expliquer le processus.
Lorsque nous aurons le "squelette" du schéma prêt, nous le remplirons avec les informations.
Deuxième étape : donner du contenu au canevas
Nous allons insérer le texte correspondant à chacune des cases ou formes qui composent le schéma. Il est possible que dans certains cas il soit nécessaire de redimensionner la longueur du texte ou la taille de la case ou de la forme qui le contient. C'est aussi le moment de relier les différents éléments à l'aide de flèches (bien que les connecteurs soient toujours meilleurs).
Enfin, nous terminerons le aspects plus esthétiques bien qu'aussi importants, car ce sont eux qui aident à transmettre l'idée ou le sens du schéma : le fond, l'épaisseur des lignes des formes, les couleurs de remplissage, les polices et les couleurs des textes, etc.
Conclusion
Le résultat final de notre projet dépendra de sa nature, mais aussi du temps et de la créativité que nous y consacrerons. Apprendre à faire un plan dans OpenOffice, c'est disposer d'une ressource importante que nous pourrons utilisation dans le domaine académique, dans le domaine professionnel et même dans l'organisation de notre propre vie privée.