
Tout comme nous le faisons avec notre téléphone portable, vous pouvez également définir une alarme dans Windows 10, un réveil sur notre ordinateur de bureau ou portable. La vérité est qu'il est possible de configurer différents types d'alertes sonores, des avertissements pour retentir tous les jours à une certaine heure ou pour servir de rappel d'un rendez-vous ou d'un engagement.
C'est pratique, non ? Il suffit de prendre en compte certains détails, comme le fait que ce type d'alarme ne retentira que lorsque l'ordinateur est allumé. Oui, nous pourrons les entendre lorsqu'il sera en mode veille ou en mode bloc, mais pas lorsqu'il sera complètement éteint. Il est important de le savoir pour éviter les problèmes.
Utilitaires d'alarme Windows 10
À quoi peut-on utiliser la fonction d'alarme de Windows 10 ? La réponse est assez évidente : rappelez-nous un rendez-vous, une réunion de travail, l'heure d'aller à la salle de sport... La liste des rendez-vous, des alarmes, des avertissements et des rappels peut être aussi longue et aussi variée que nous le souhaitons.

Puisqu'il va sonner directement sur notre ordinateur, il est conçu pour agir pendant que nous travaillons avec. De cette façon, il n'y a aucun problème à se concentrer sur nos tâches, ni à arrêter de garder les yeux sur l'écran, car l'alarme nous interrompra le moment venu. La manière dont cela se fera (notamment en termes de volume et de type de son), sera celle que nous choisirons nous-mêmes. Comme il faut.
Pour cette raison, utilisez l'alarme du système d'exploitation Windows nous permet d'être plus productif et de mieux utiliser notre temps, toujours aussi rare.
Définir une alarme dans Windows 10
Le processus de définition d'une alarme ou d'un rappel dans Windows 10 est très simple. En fait, dans le système, il existe déjà une option spécifique conçue uniquement pour exécuter cette fonction, qui est installée par défaut. Nous le trouverons en ouvrant le menu de démarrage, marqué sous le nom de "Alarmes et horloge" ou simplement "Regarder". Voici l'écran qui s'affiche lorsque nous l'ouvrons :
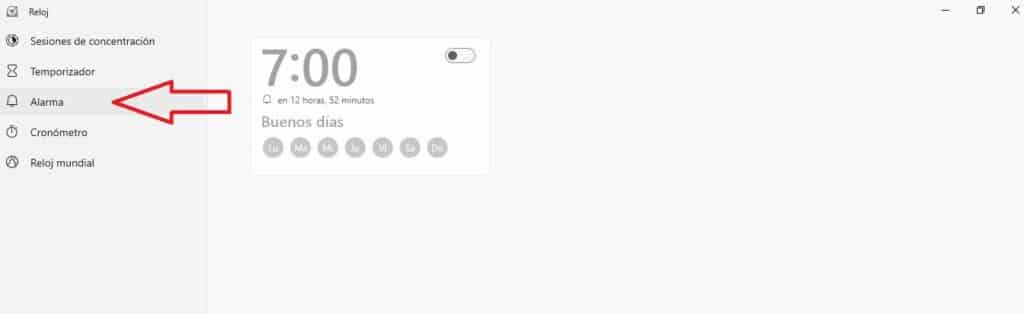
Comme on peut le voir dans l'image précédente, l'option d'alarme apparaît dans la colonne de gauche avec l'icône de la cloche. Un panneau d'alarme standard est affiché au centre de l'écran, que nous pouvons configurer selon nos besoins. Pour le faire, il faut cliquez sur l'icône du crayon (modifier) qui se trouve dans la partie inférieure droite de l'écran.
Grâce à la configuration, nous pouvons effectuer les opérations suivantes :
- Réglez une certaine heure pour l'alarme.
- Sélectionnez les jours de la semaine où nous voulons l'utiliser.
- Faites glisser le bouton ci-dessus pour l'activer ou le désactiver.
Il est également possible de régler une deuxième ou une troisième alarme. En réalité, nous pouvons configurer toutes les alarmes dont nous avons besoin. Par exemple, un comme réveil le matin, un autre pour nous avertir que l'heure du déjeuner est arrivée et une autre alarme qui vous rappelle un rendez-vous ou une certaine réunion.
Pour ajouter une nouvelle alarme, nous retournons en bas à droite de l'écran et cliquez sur l'icône "+". Après cela, un nouveau panneau de paramètres apparaîtra et ressemblera à ceci :
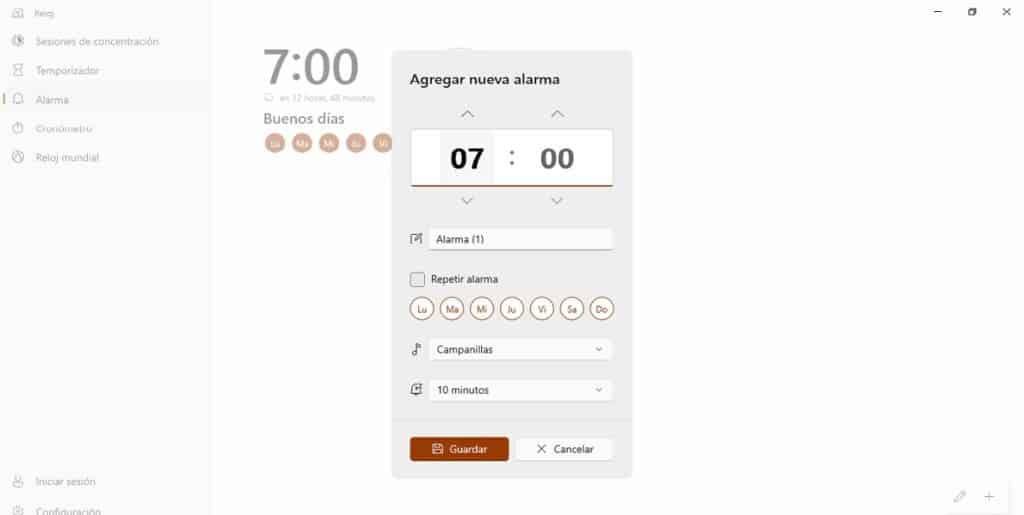
Le premier champ à remplir est celui qui nomme l'alarme. Par exemple, vous pouvez écrire "réveil", rendez-vous avec X", "aller chercher les enfants à l'école", etc.
Les options de configuration ne se limitent pas au choix d'une heure et d'un ou plusieurs jours de la semaine. Il y a aussi une case que nous devons cocher si nous voulons que l'alarme se répète plusieurs fois (Ceci est utile dans le cas du réveil, car certaines personnes ont besoin que l'alarme se déclenche plusieurs fois avant d'ouvrir les yeux.) Ci-dessous, nous trouvons l'onglet dans lequel sélectionner le temps que nous voulons passer avant que l'avertissement ne se répète: 5, 10, 20 minutes, etc.
Nous pourrons également choisir le type de son ou de musique d'alarme en question : carillons, xylophone, accords, pincement, jingle, transition, descendant, rebond ou écho.
Une fois tous les paramètres configurés selon nos préférences et nos besoins, il est nécessaire de sauvegarder les informations en cliquant sur l'icône de la disquette ("Sauvegarder") que l'on retrouve dans la barre inférieure de l'écran.
Quand l'alarme se déclenche
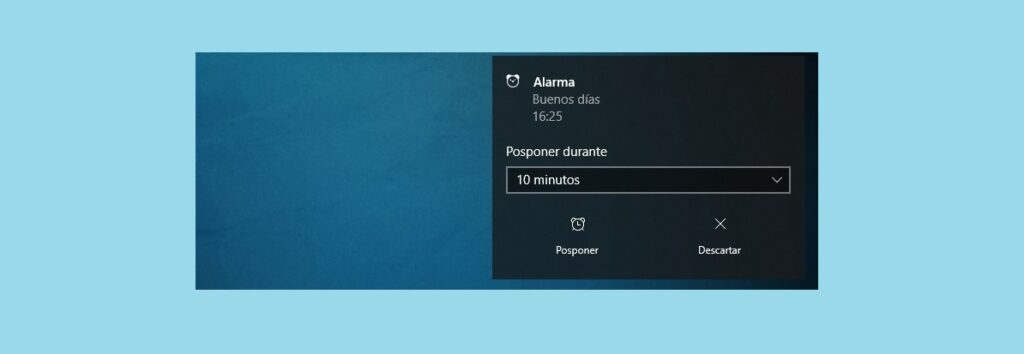
Après avoir configuré l'alarme Windows 10, nous pouvons vérifier si nous l'avons fait correctement en attendant qu'elle sonne à l'heure prévue. Comme c'est logique, ce sera le son qui nous avertira, bien qu'un petit boîte de notification sur l'écran, en bas à gauche. On y trouve deux options :
- Reporter. Nous devrons choisir le temps qui doit s'écouler jusqu'à ce que l'alarme nous envoie un rappel (ou laisser celui que nous avions précédemment configuré).
- Jeter. Si nous choisissons cela, l'alarme se déclenchera et ne vous dérangera plus jusqu'à la prochaine fois que nous l'aurons configurée pour sonner.
C'est aussi simple que d'utiliser l'alarme Windows 10. N'hésitez pas à l'intégrer à vos routines et habitudes de travail. Cela peut vous être très utile.