
Al démarrer windows 10 en mode sans échec ce qu'il fait, c'est accéder à une version essentielle du système d'exploitation qui ne charge aucun logiciel tiers ou pilote spécifique pour notre matériel. L'entrée en mode sans échec de Windows 10 est donc un excellent moyen de détecter, réparer, désinstaller ou supprimer tout logiciel ou malware qui aurait pu être installé par accident et qui affecte le fonctionnement de l'ordinateur. Dans d'autres articles, nous vous expliquons comment démarrer le mode sans échec sous Windows 11, cette fois, nous vous dirons comment le faire dans la version précédente, Windows 10.
A quoi sert le mode sans échec de Windows 10 ?
Certaines des utilisations les plus courantes du mode sans échec de Windows sont supprimer les logiciels malveillants, réinstaller les pilotes défectueux et essayer différentes solutions. À partir du mode sans échec, il est plus facile de supprimer les programmes ou extensions nuisibles ou défectueux qui se réinstallent généralement ou empêchent le système de fonctionner. Il est également possible de désinstaller les pilotes défectueux et de faire fonctionner à nouveau votre ordinateur. De plus, vous pouvez toujours revenir en mode sans échec et continuer à enquêter jusqu'à ce que vous trouviez une solution. Nous vous recommandons d'entrer en mode sans échec uniquement lorsque vous avez des connaissances spécifiques sur le problème en question.
Comment démarrer Windows 10 en mode sans échec
Pour démarrer Windows 10 en mode sans échec, le moyen le plus simple consiste à démarrer normalement le système d'exploitation. Ensuite, nous appuyons sur le bouton de démarrage, puis sur le bouton d'arrêt, puis nous cliquons sur Redémarrer tout en maintenant la touche Maj enfoncée de votre clavier. Cela entraînera le redémarrage de votre ordinateur dans le mode avancé, qui est l'étape précédente du mode sans échec, mais il vous faudra encore une étape pour y parvenir. Continuez à lire, vous n'êtes presque rien de moins que d'entrer en mode sans échec.
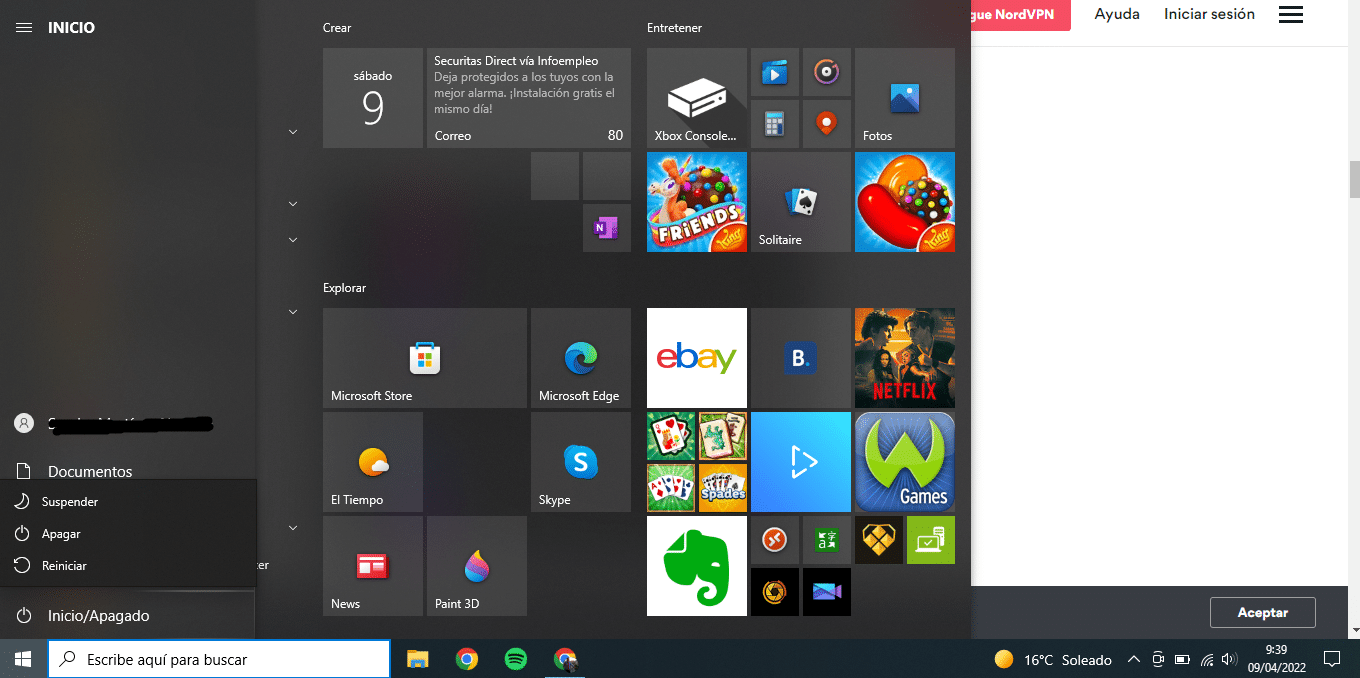
Le démarrage en mode sans échec de Windows 10 vous donnera la possibilité de continuer, de dépanner ou d'arrêter. Choisissez "Dépanner" puis "Options avancées". Dans les options qui apparaîtront dans le menu suivant, sélectionnez "Paramètres de démarrage" et une liste des façons de démarrer Windows s'affichera. appuyez sur votre clavier le numéro correspondant au mode sans échec (avec ou sans réseau, selon vos besoins) puis le bouton de redémarrage pour démarrer Windows 10 en mode sans échec.
Lorsqu'il est impossible de démarrer Windows
Si vous ne savez pas comment entrer en mode sans échec Windows 10 parce que votre système d'exploitation semble sérieusement endommagé et que même l'écran de démarrage ne peut pas se charger correctement, vous pouvez accéder au démarrage avancé dès le démarrage de votre ordinateur en l'éteignant et en le redémarrant plusieurs fois.
Pour cette appuyez sur le bouton d'alimentation de votre ordinateur pendant dix secondes pour l'éteindre, rallumez-le et attendez que la première image apparaisse à l'écran, appuyez à nouveau sur le bouton d'alimentation de votre ordinateur pendant dix secondes et rallumez-le une seconde fois. Dès que la première image apparaît à l'écran, éteignez-la à nouveau et rallumez-la une troisième fois, puis laissez Windows démarrer complètement. Vous accéderez au menu de démarrage avancé. À partir de là, suivez les étapes indiquées dans la section précédente.
Comment désactiver le mode sans échec dans Windows 10
Si vous avez déjà effectué les réglages nécessaires en mode sans échec et que vous souhaitez maintenant démarrer votre ordinateur normalement, vous devriez en principe pouvoir le faire sans problème à partir du bouton d'arrêt du menu Démarrer. Cependant, si vous rencontrez toujours des difficultés, il faudra le faire manuellement.
Appuyez sur la touche Windows et la touche R du clavier pour ouvrir le menu d'exécution. Tapez "msconfig" et appuyez sur Entrée. Dans le menu qui apparaît, accédez à l'onglet Boot. Parmi les options de démarrage de cet onglet, désactivez celle qui indique Safe Boot. Appuyez ensuite sur Appliquer. L'ordinateur peut maintenant être redémarré normalement.
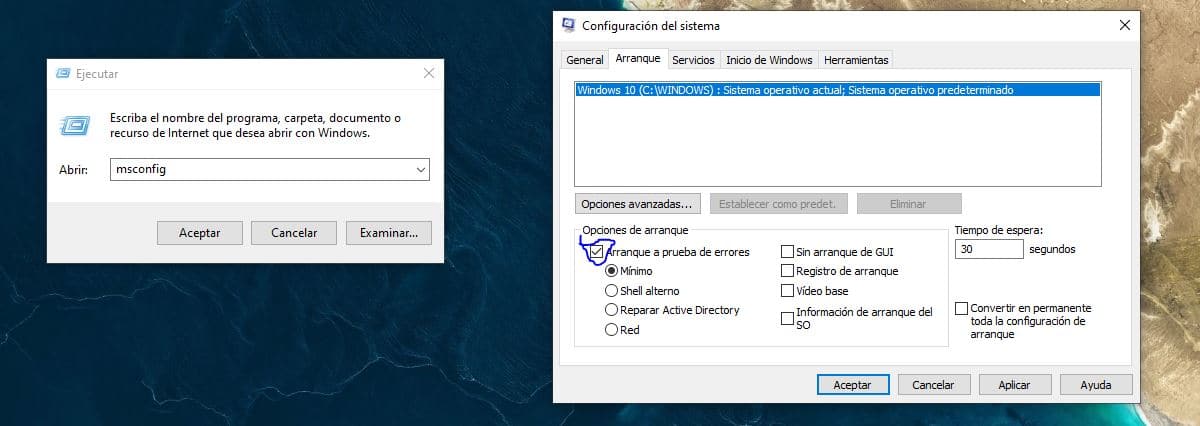
F8 et Maj + F8
Jusqu'à il y a quelques années, accéder à ce mode était aussi simple que d'appuyer sur cette touche. À présent ne fonctionne pas sur de nombreux ordinateurs Windows 10 modernes, bien qu'il y en ait peu où cette combinaison de touches fonctionne. Vous pouvez essayer, mais il est beaucoup plus probable que cela ne fonctionnera pas pour vous. Heureusement, nous avons déjà discuté d'autres façons de le faire qui ne nécessitent pas beaucoup de temps. Les ordinateurs et leurs composants sont trop rapides pour que le démarrage soit interrompu par ces touches, mais cela ne fait pas de mal de le vérifier par vous-même. Vous pourriez être surpris.
Jusqu'à présent, nous vous avons indiqué différentes manières d'accéder au mode sans échec de Windows 10. Comme vous pouvez le voir à l'œil nu, ce n'est pas compliqué et peut résoudre des problèmes sans fin. Vous pouvez gagner du temps et de l'argent si vous le découvrez par vous-même sans avoir besoin d'un professionnel. Il est également vrai que si vous n'avez des compétences qu'au niveau utilisateur, vous manquez de connaissances et vous devrez très probablement emmener votre ordinateur dans un service de réparation spécifique.