
Les applications que nous avons installées dans Windows 10 ont la possibilité de nous envoyer des notifications. Le système lui-même nous en envoie également dans divers cas. Mais les utilisateurs peuvent trouver ces notifications ennuyeuses. L'avantage est qu'il est possible de les désactiver, partiellement ou totalement. Pour que nous puissions les oublier.
Ensuite, nous allons expliquer les étapes à suivre pour désactiver les notifications sur notre ordinateur Windows 10. Nous pouvons choisir de les terminer tous, ou d'être juste certains, ceux qui nous dérangent le plus, ceux que nous allons effacer.
Tout d'abord, nous devrons accéder aux paramètres de Windows 10. Il est également accessible depuis le centre d'activités de votre ordinateur, en bas à droite de l'écran. Dans celui-ci, nous avons une option appelée toutes les configurations, qui, en appuyant sur, nous amènera à la configuration de l'ordinateur. Vous pouvez à tout moment choisir la méthode qui vous convient le mieux.
Désactiver les notifications
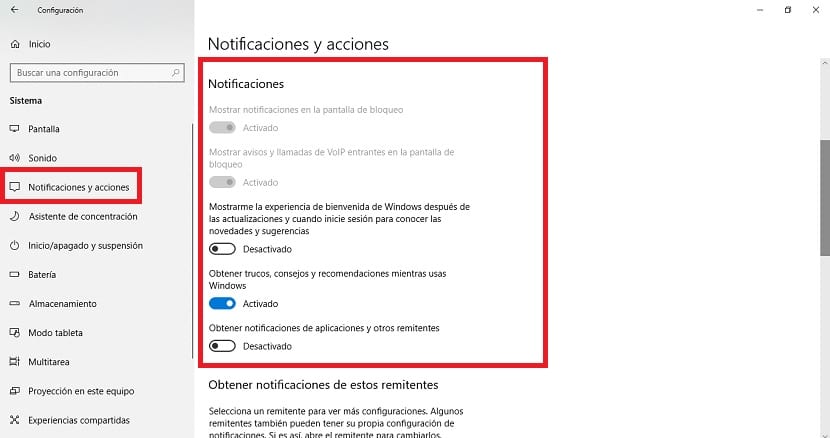
Une fois que nous sommes dans la configuration de Windows 10, nous devons entrer dans la section système, qui est le premier à apparaître sur la liste. Lorsque nous sommes dans le système, nous devons regarder la colonne sur le côté gauche de l'écran. Nous y trouvons une option appelée notifications et actions. C'est la section qui nous intéresse, il faut donc cliquer dessus.
Nous descendons jusqu'à ce que nous atteignions le option de notification dans cette section. Nous avons ici plusieurs options pour sélectionner le type de notifications que nous voulons recevoir dans le système d'exploitation. Les options parmi lesquelles nous pouvons choisir sont:
- Afficher les notifications sur l'écran de verrouillage: Cette option nous permet d'activer ou de désactiver la possibilité que Windows 10 affiche des notifications sur l'écran de verrouillage. En les activant, n'importe qui peut voir ces notifications sans avoir accès à l'ordinateur.
- Afficher les appels et alertes VoIP entrants sur l'écran de verrouillage: Si quelqu'un essaie de passer un appel vocal en ligne, la notification apparaîtra sur l'écran de verrouillage (si nous le voulons).
- Montrez-moi l'expérience de bienvenue: Il est chargé d'activer ou de désactiver l'expérience d'accueil. Cela signifie que lorsqu'une grosse mise à jour de Windows 10 arrive (comme celle de l'automne ou du printemps), elle nous montrera un petit guide avec les nouvelles fonctions et comment les utiliser.
- Obtenez des astuces, des conseils et des astuces lors de l'utilisation de Windows: Cela nous permet d'activer ou de désactiver la possibilité que le système nous montre des recommandations lorsque nous utilisons certaines applications ou outils. Il inclut également la possibilité d'afficher des publicités, sous forme de recommandations.
- Recevez des notifications d'applications et d'autres expéditeurs: Il est chargé d'activer ou de désactiver le fait que les applications que vous avez dans Windows 10 peuvent envoyer des notifications. Vous trouverez toujours ces notifications dans le centre d'activités.

Gérer manuellement les notifications
Si on descend un peu plus dans cette même section, on a le possibilité de gérer manuellement et individuellement certaines de ces notifications. Ce sont des applications ou des fonctions que nous avons sur l'ordinateur et qui ont la capacité d'émettre des notifications. Mais, nous pouvons ne pas vouloir les désactiver tous et qu'il y en a qui sont de notre intérêt. C'est quelque chose que nous pouvons gérer dans cette section de manière simple.
Ici nous pouvons choisir les applications parmi lesquelles nous voulons recevoir des notifications dans Windows 10 et dont non. Ainsi, ceux qui nous semblent ennuyeux ou que nous ne croyons pas importants, nous pouvons les désactiver à l'aide du commutateur à côté de chaque nom. C'est un moyen très simple de gérer ces notifications sur votre ordinateur.
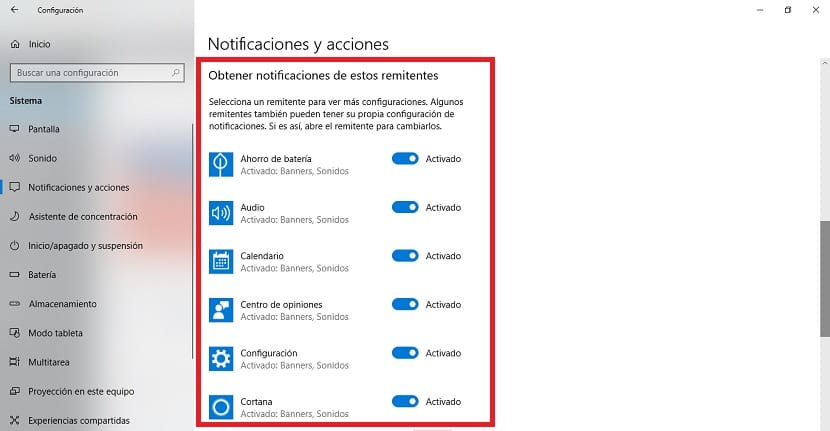
Une fois que vous avez sélectionné les applications, il vous suffit de quitter la configuration. À partir de maintenant, Windows 10 ne vous montrera que les notifications que vous avez sélectionnées. Pour les voir, vous devez aller au centre d'activités, situé en bas à droite de l'écran.